Although creating new pages is fun, sometimes, you would want to delete one or several. The process is simple and in the following paragraphs, we explain it step by step.
How to Delete Pages in WordPress
There are two main ways of deleting WordPress pages – one by one, or in bulk, should you wish to take more radical measures with your website content. In the following paragraphs, you will read how to use both methods.
Delete a Single WordPress Webpage
To delete a particular page, enter your WordPress Admin Panel and head to the Pages menu and select All Pages:
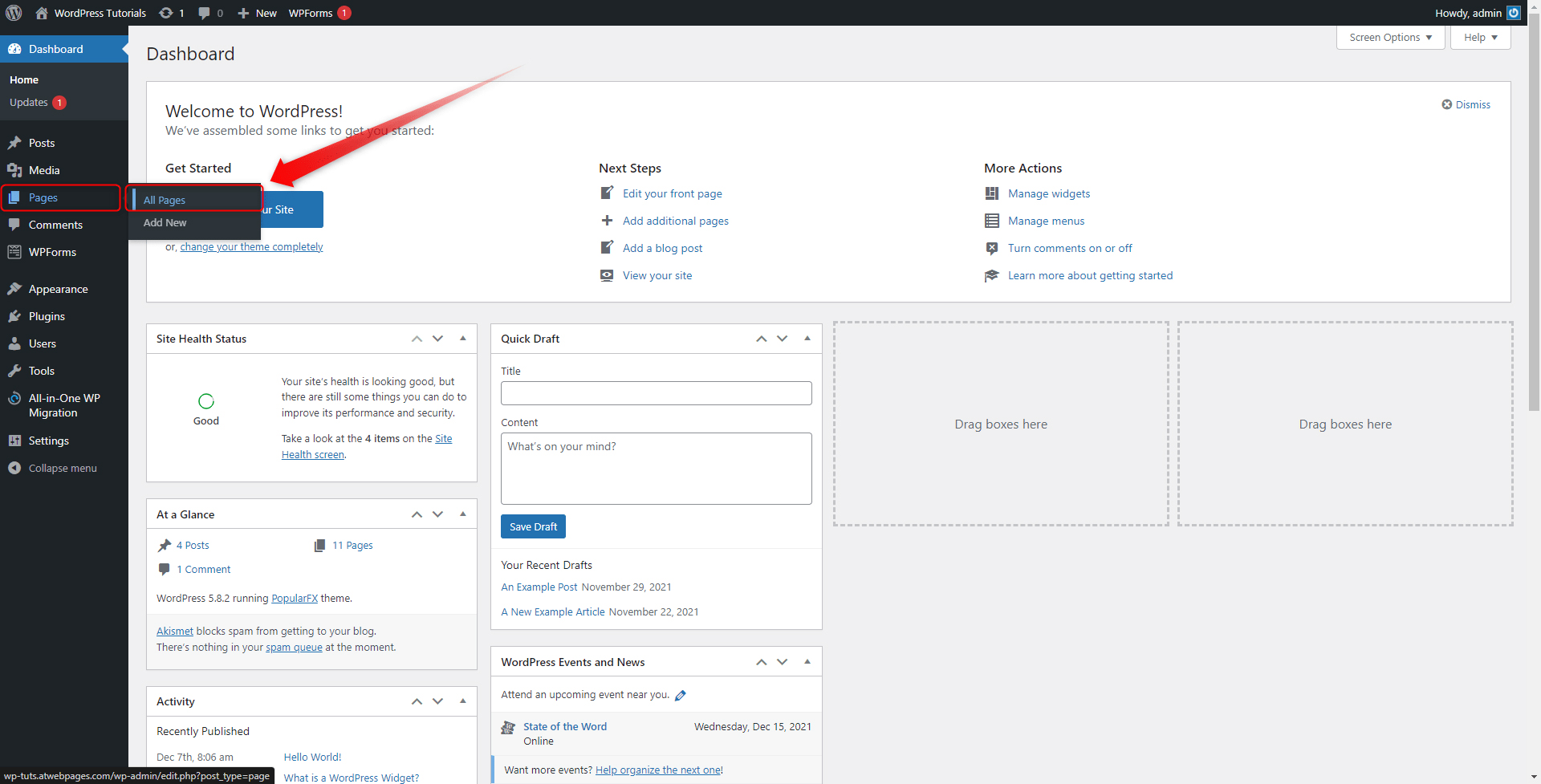
You will be redirected to the page which contains a full list of all your website pages. This is indeed the place from where you will be deleting the ones that you find unnecessary:
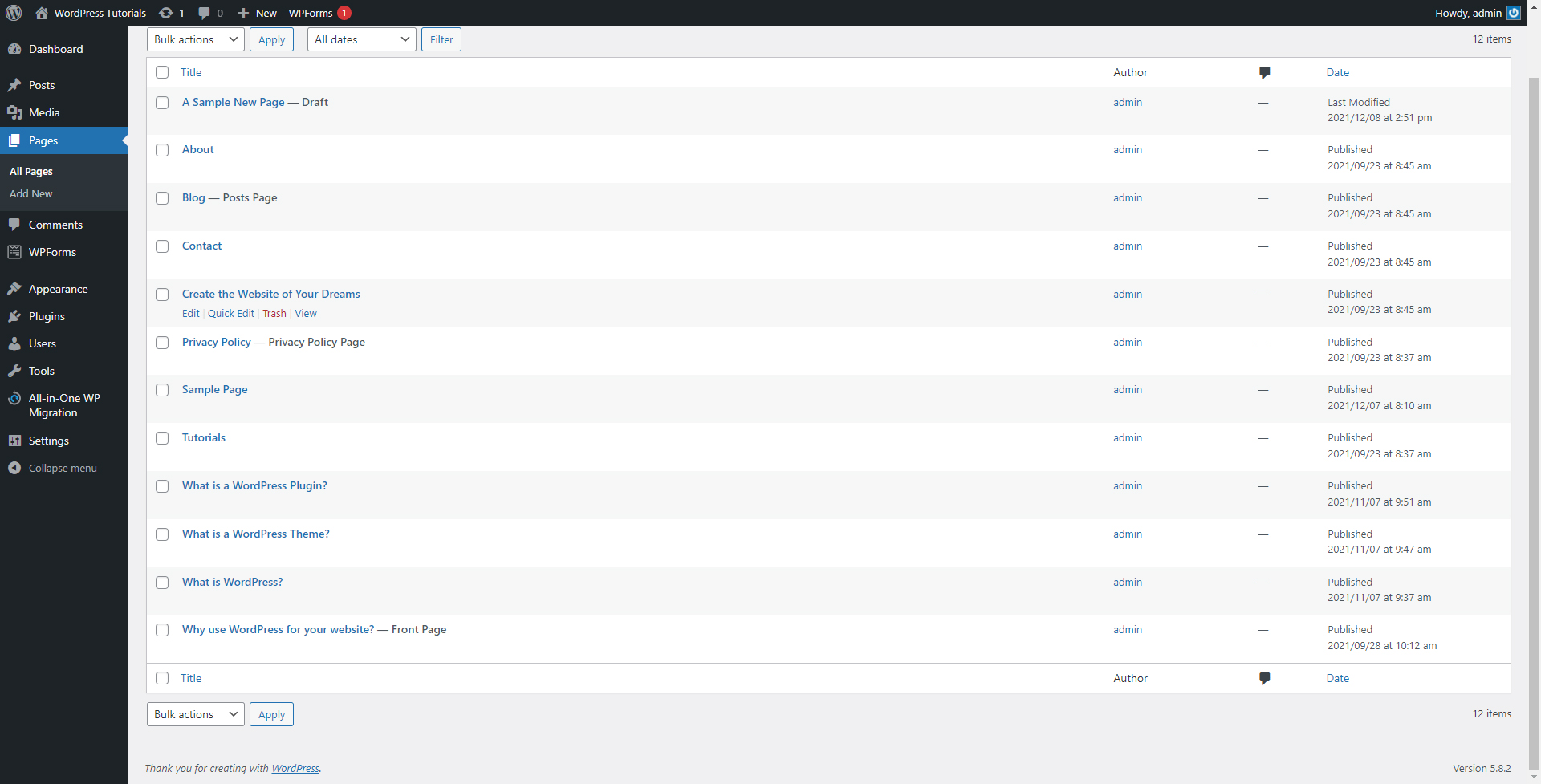
Search the list for the page you want to delete and hover your mouse cursor over the heading. By doing so, a menu with options will appear:
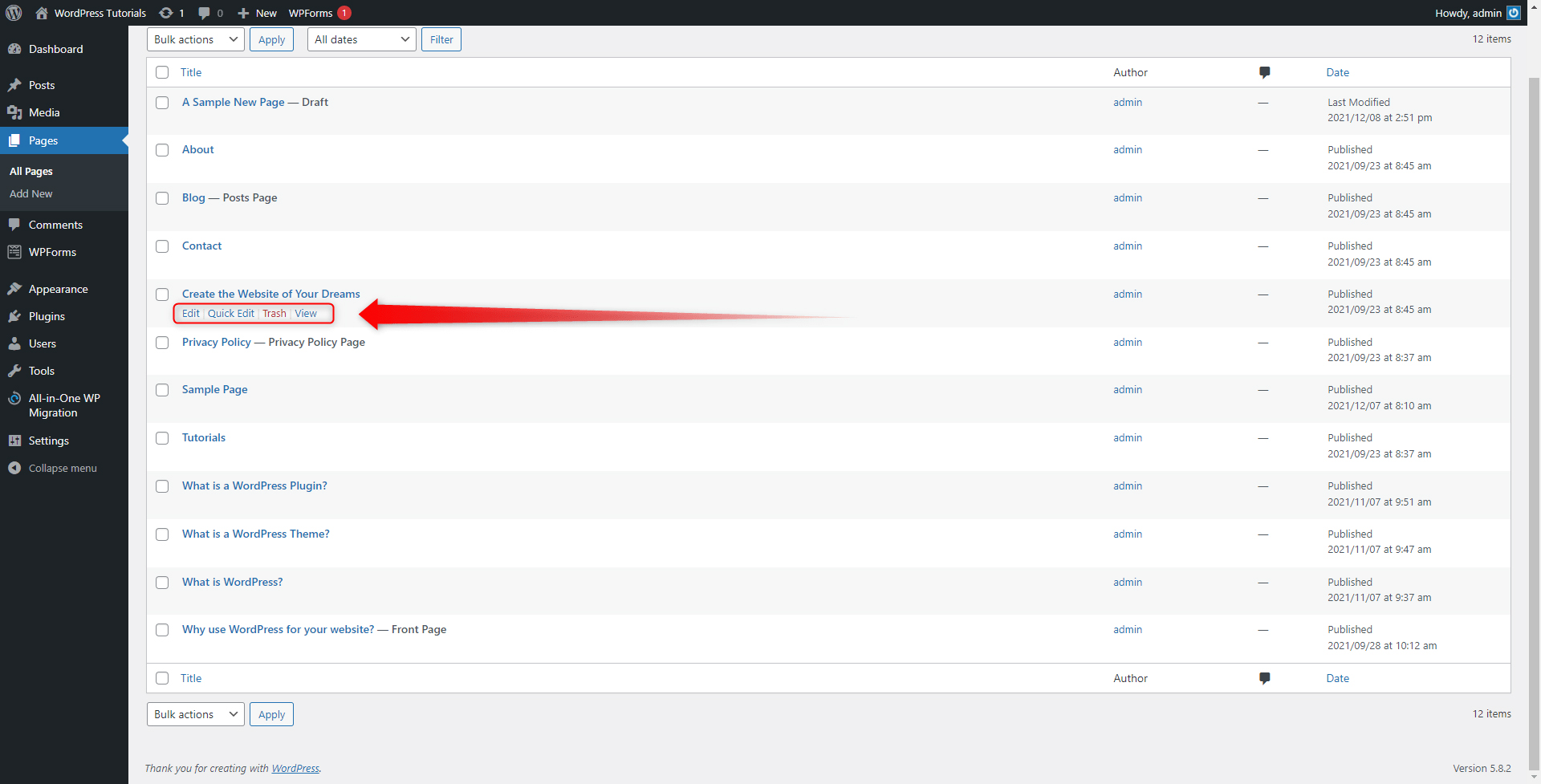
Among all others, there is a red Trash button – click it. By doing so, two things will happen:
- The selected page will no longer be seen anywhere on your site.
- The selected page will be moved to the Trash directory, which contains all the pages you wish to delete and are no longer visible.
Now, have a look at the small menu above the list of your pages:
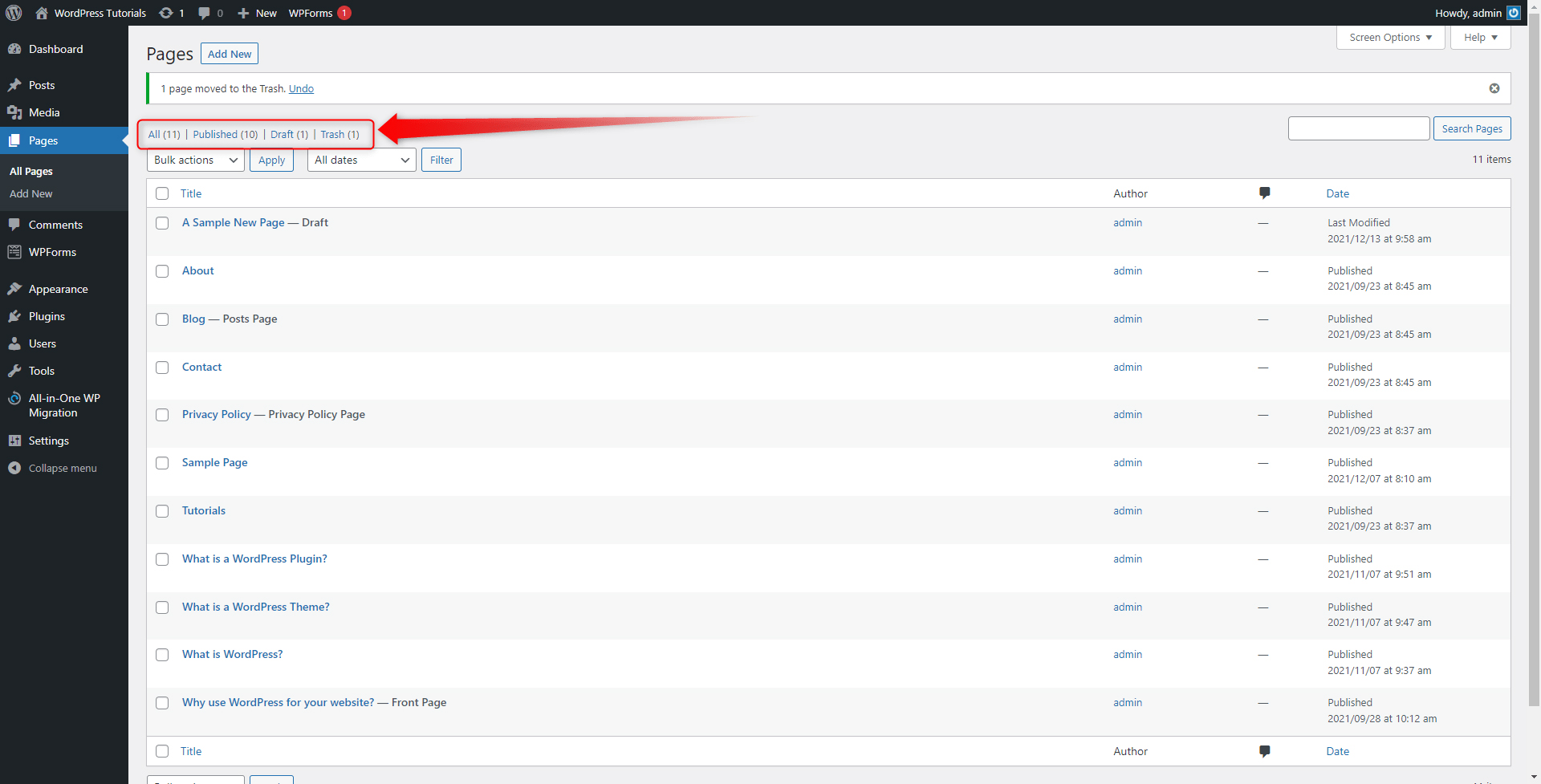
This is a filter for easier and more convenient management of your Pages section. Depending on what you need at any given moment, by clicking any of these buttons, WordPress will display a different list of pages – all of them, the published ones, the drafts, or only the ones that are sent to the Thrash.
In order to delete the selected page permanently, click on Trash, so you can browse all the pages in this directory:
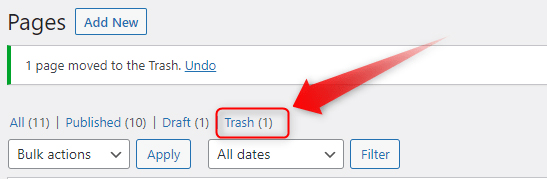
From here you can restore your page, so it is visible again on your site, or you can delete it permanently. To do either of these actions, hover your mouse button over the page’s heading, so a menu with two options appears. From there click on Delete Permanently. This will finish the page deletion process:
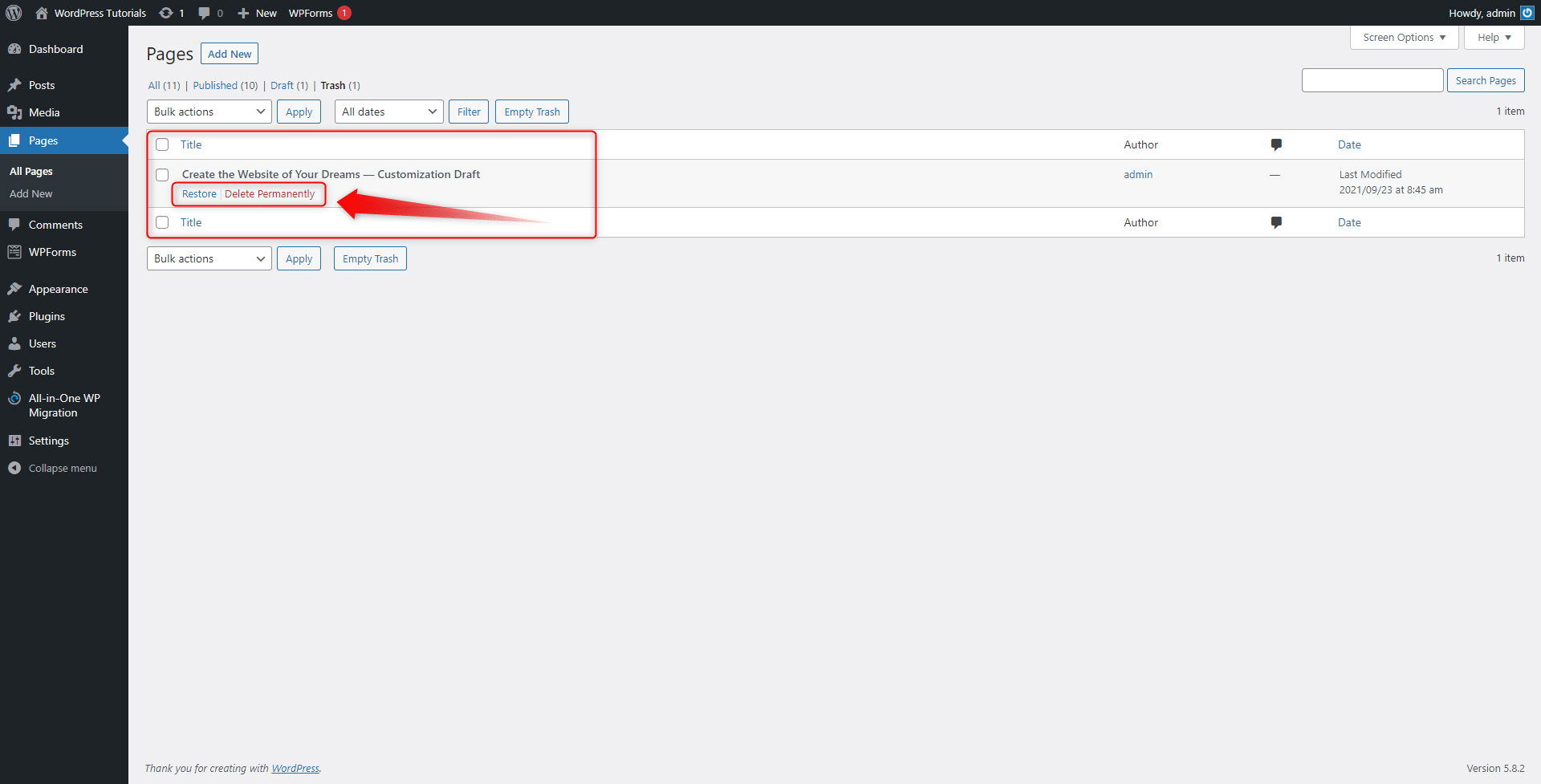
N.B! Once you click on Delete Permanently, there’s no way you can restore the deleted page!
How to Bulk Delete Multiple Pages
WordPress allows you to take bulk actions and manage several (or all) pages at the same time. To do so, again enter the All Pages page:
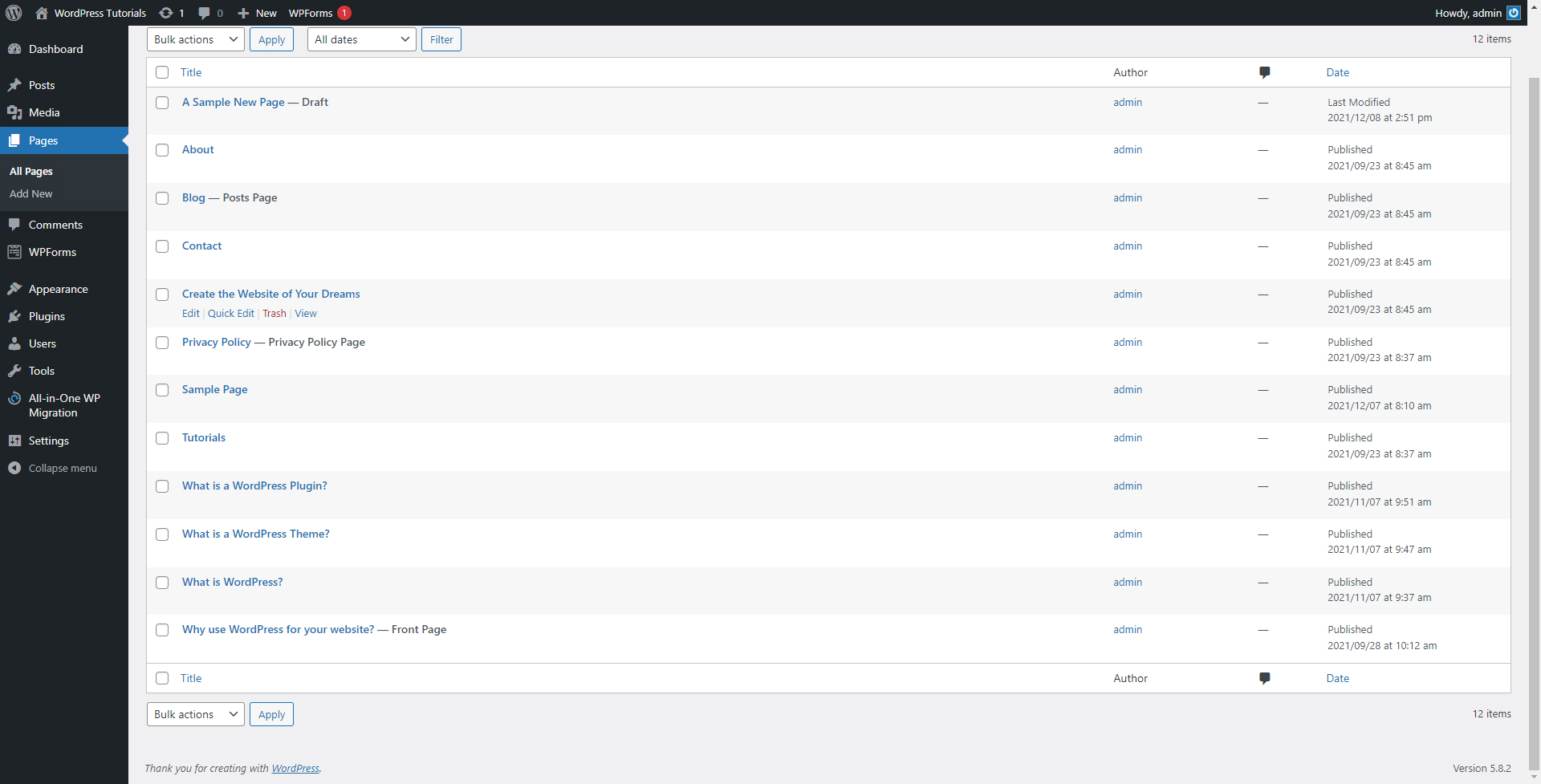
Notice the white checkboxes at the left of each page’s heading:
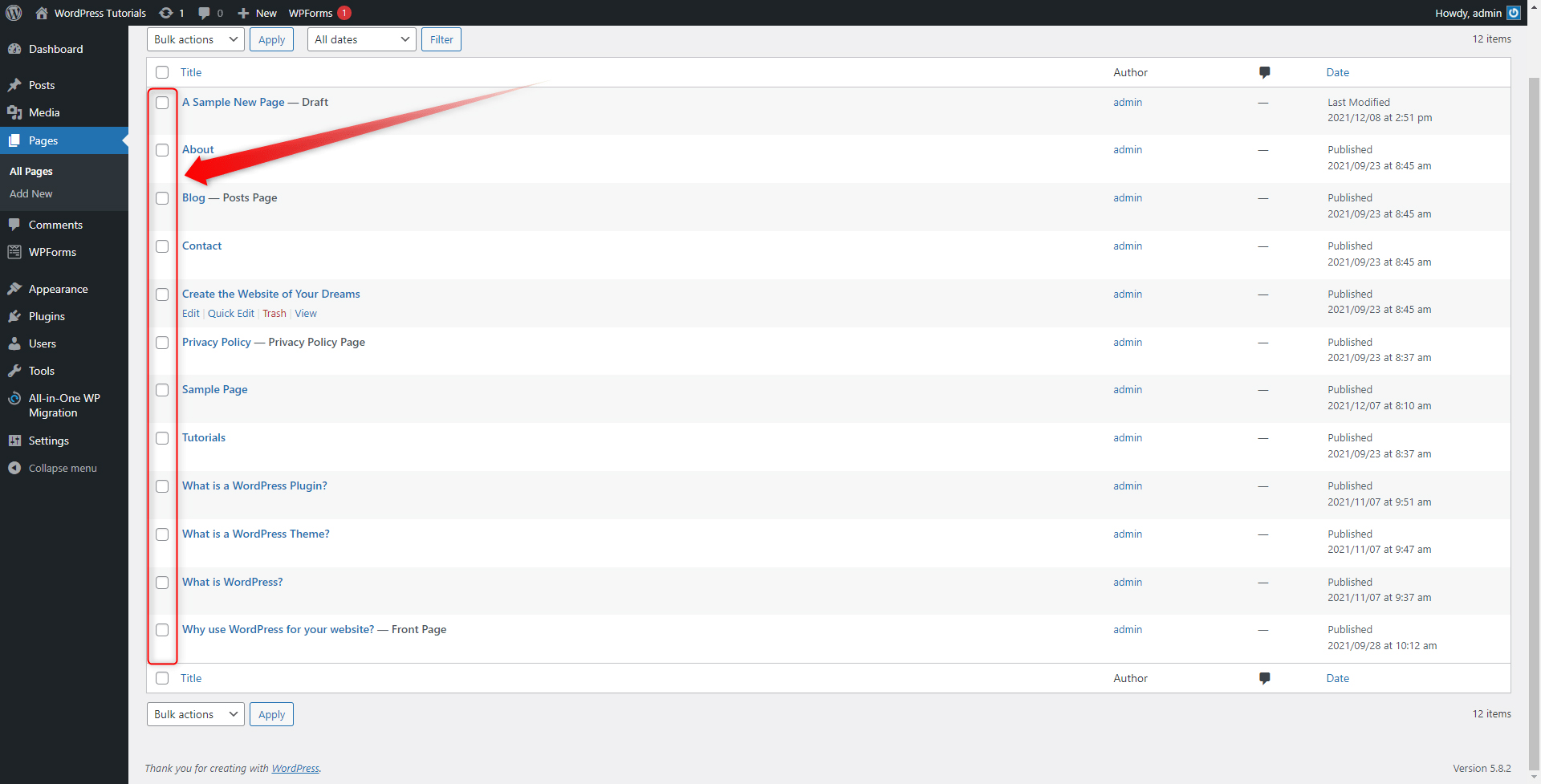
Add a tick to each corresponding box to the pages you wish to delete:
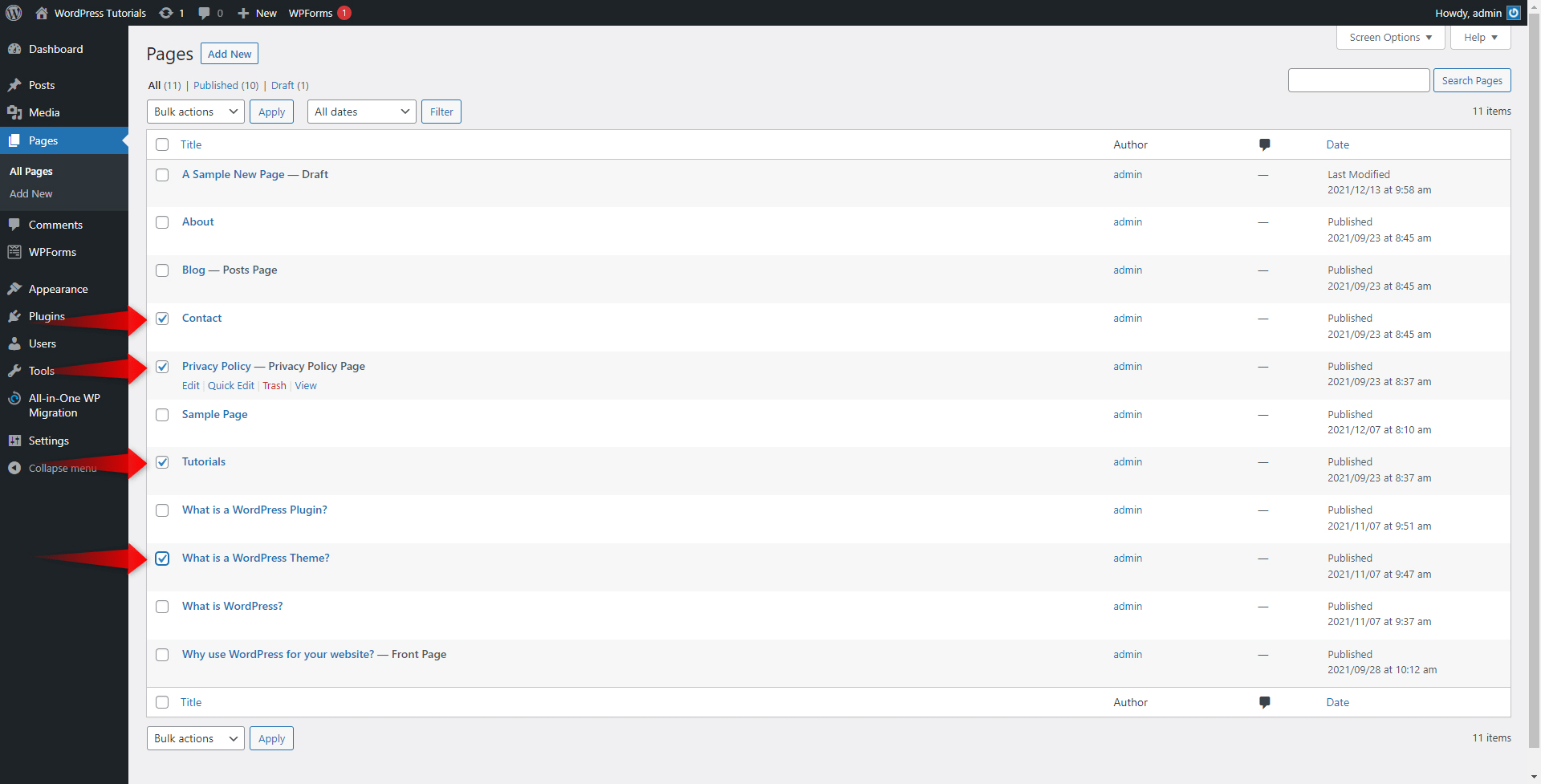
You can also click on the Title checkbox, which will automatically select all pages:
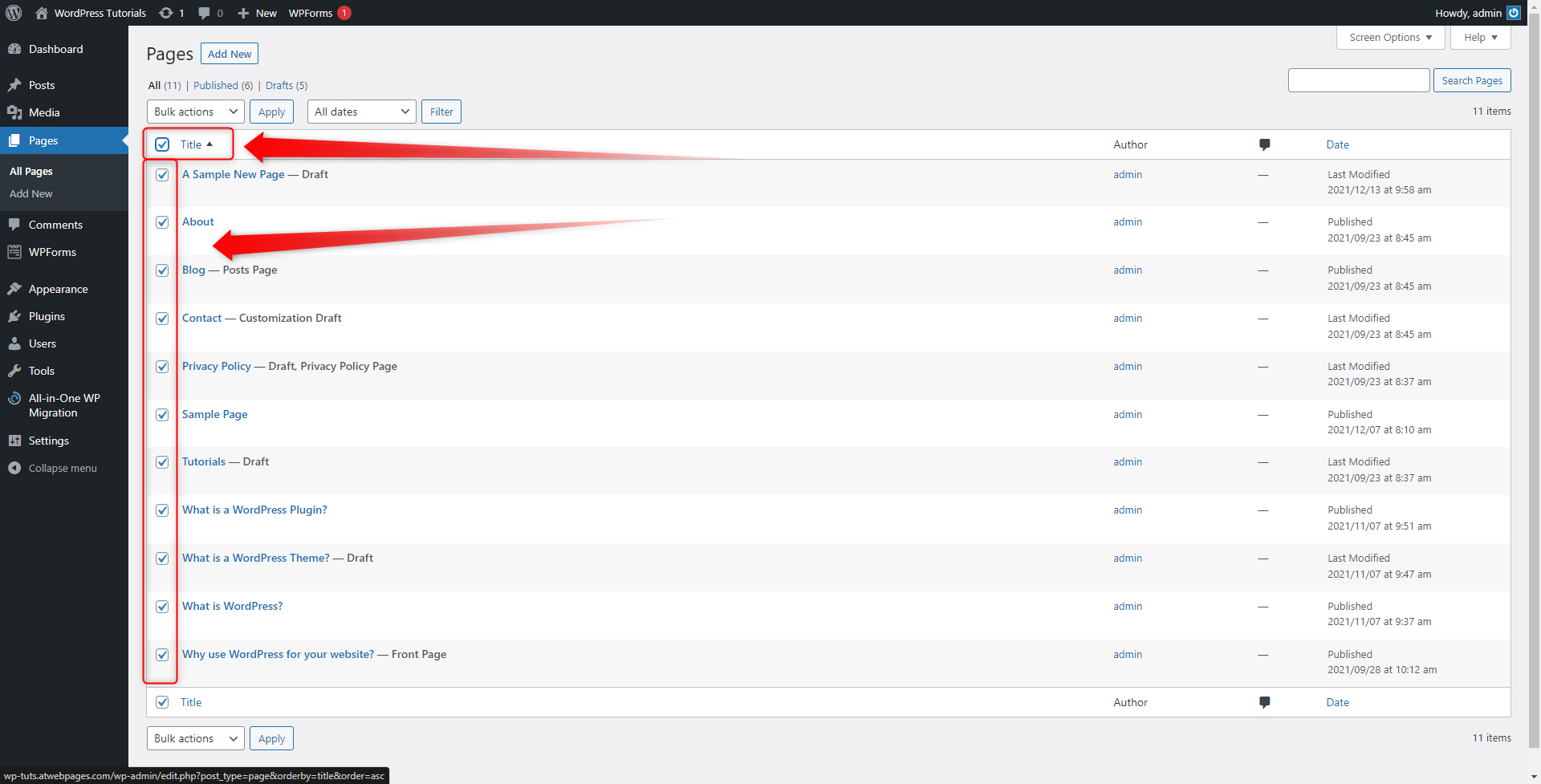
After that select Move to Trash from the Bulk Actions menu at the top left of the page and click Apply. This will send all the selected pages to the Trash directory:
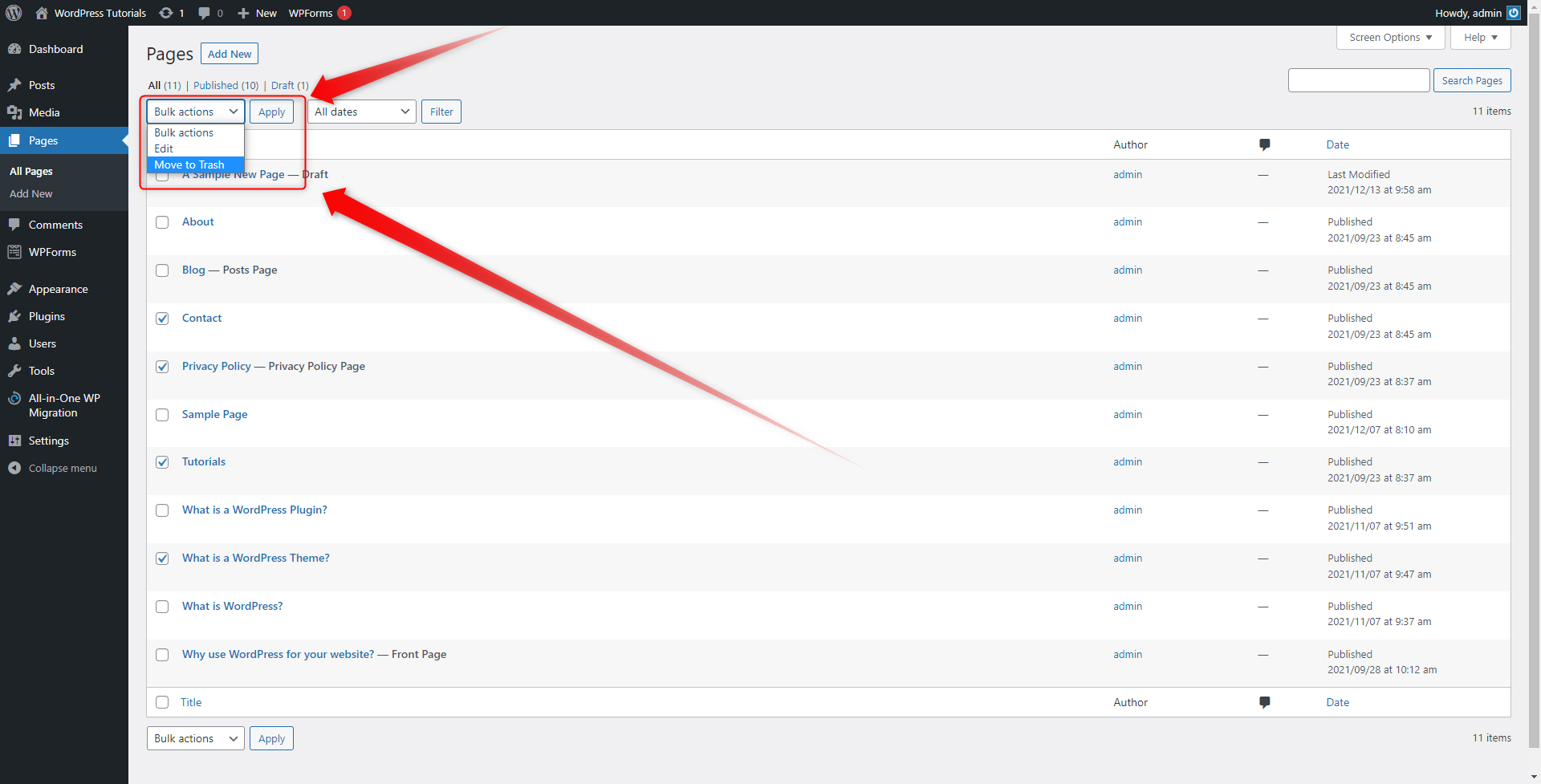
Now enter your Trash directory and select the ones that you wish to permanently delete:
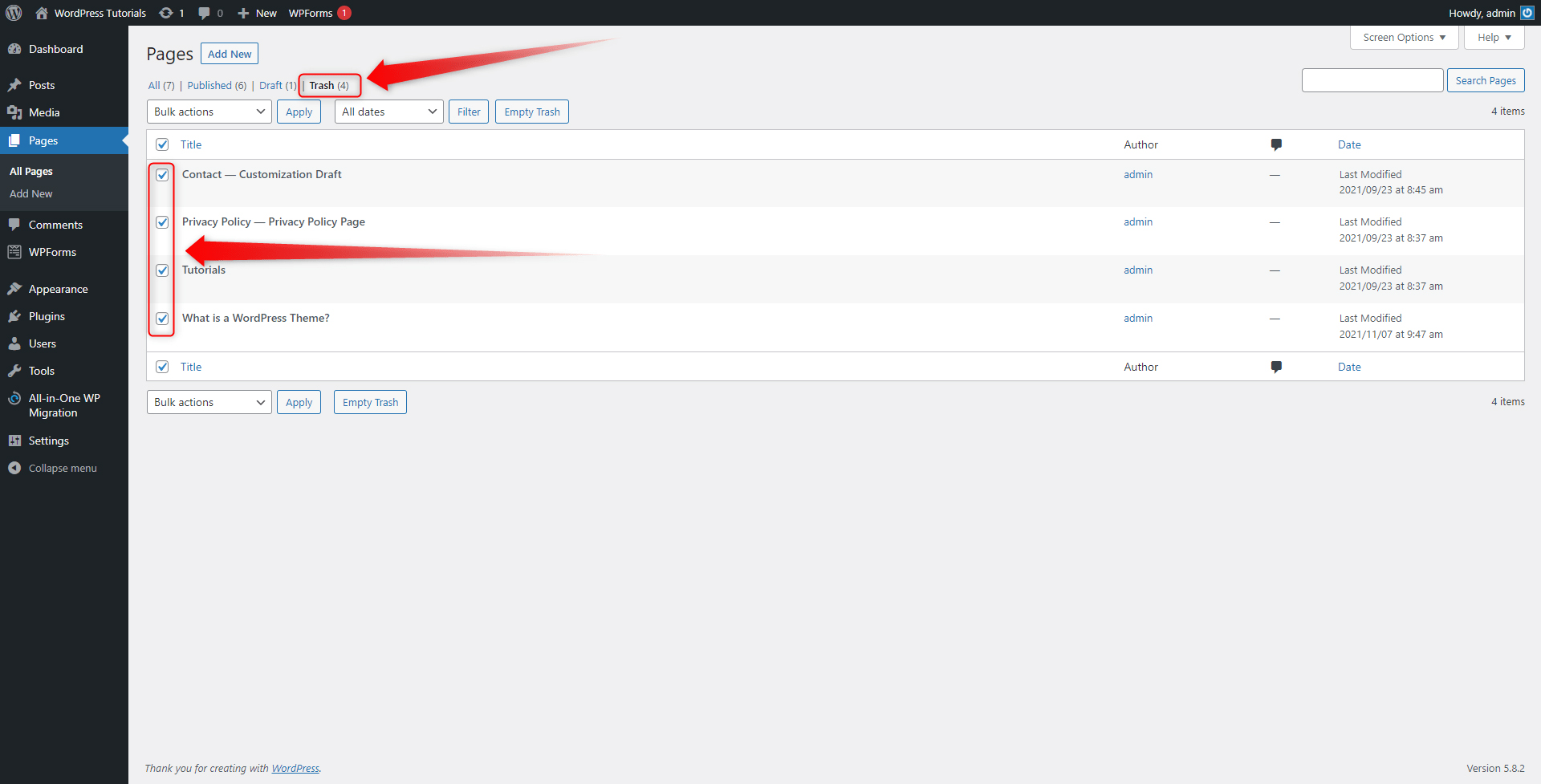
Then, from the Bulk Actions menu select Delete Permanently and then press the Apply button. This will delete all the selected pages simultaneously:
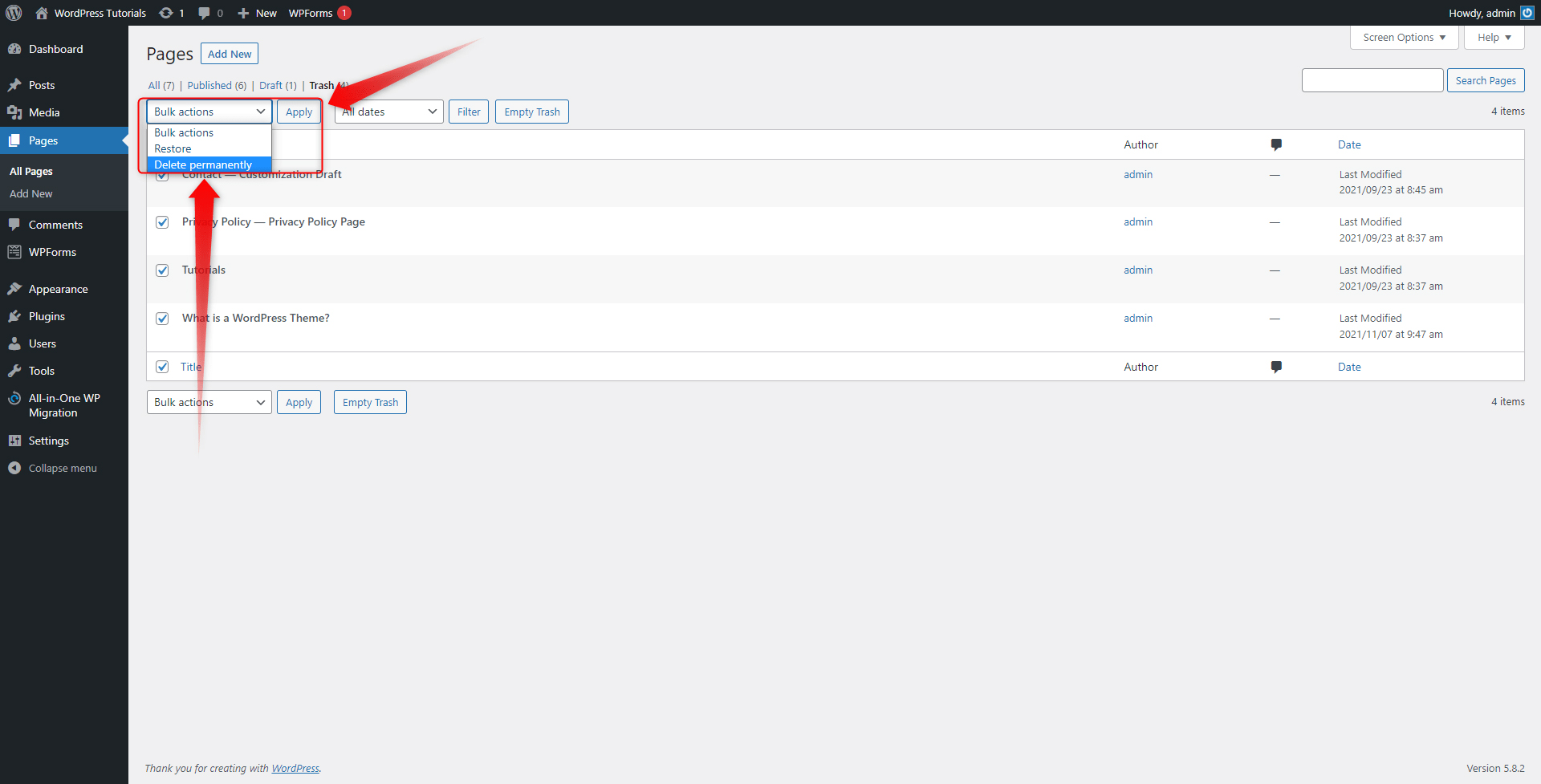
N.B! Once you click on Delete Permanently, there’s no way you can restore the deleted pages!
Congratulations, now you know how to delete pages in WordPress!
Conclusion
Deleting pages is an easy and straightforward process. WordPress allows you to delete a single page, or delete several at once, all with a few clicks here and there.
Related: