To backup your website means to make a full copy of your site’s content, data, and settings as they were at a specific point in time.
The idea is that you can replace your current site with the backup version in case a critical error occurs, or you simply don’t like how some settings turned out to perform and don’t want to spend time and effort to revert them.
Backing up is especially effective when learning how to build a WordPress site because it gives you the confidence to try out new approaches and techniques that although might result in an error, grant you valuable experience.
How to Backup Your WordPress Site
In the following paragraphs, you will read how to backup your site with the aid of a plugin.
By far, this is the easiest and fastest way to make a backup and it takes only a few minutes of your time.
Step 1: Install the Plugin
There are plenty of plugins you can choose from. For this demonstration we will use UpdraftPlus WordPress Backup Plugin:
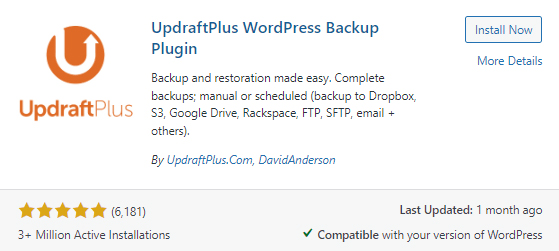
Step 2: Make the Setup:
When you have installed and activated the plugin, browse its settings. If this is the first time using it, a pop-up box with tips will guide you through the process:
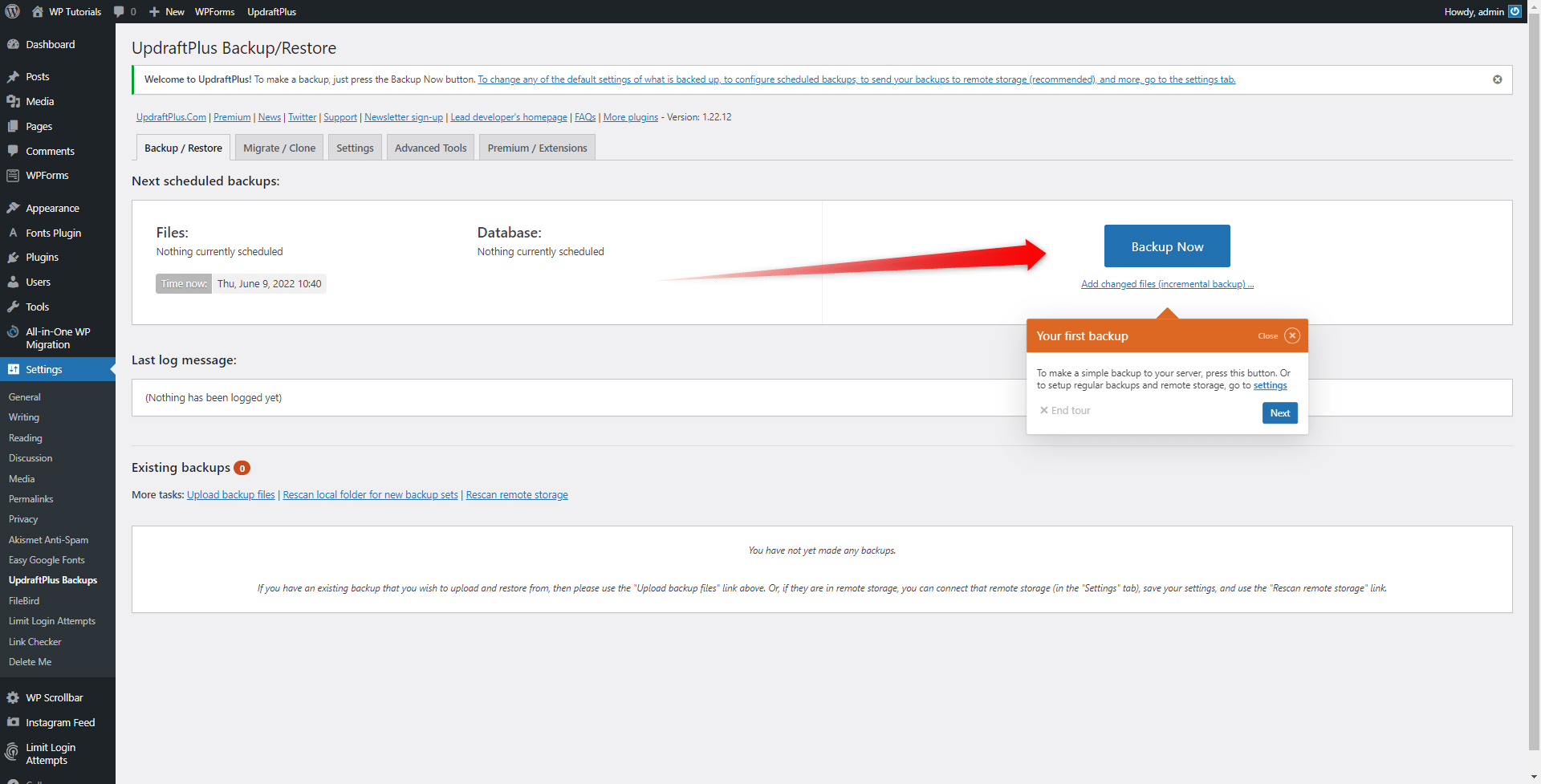
It is highly advisable that you include both your database and files in the process, so you don’t miss anything when reverting to the backup copy:
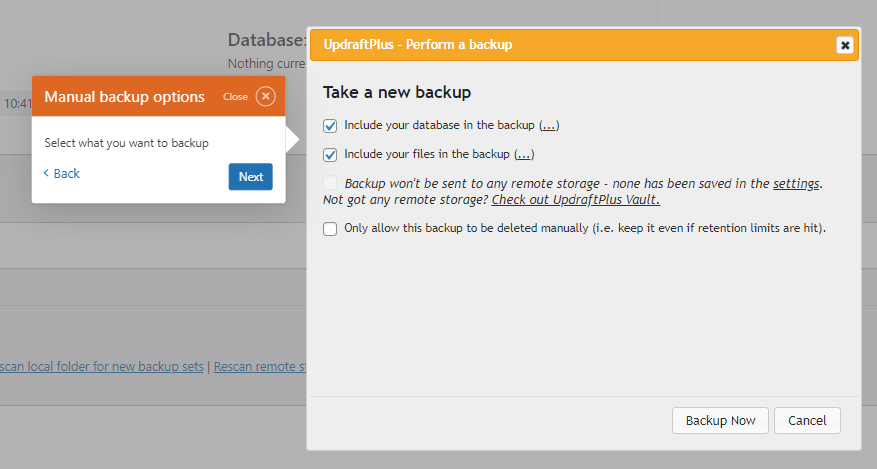
When you are ready, click on the Backup Now button and wait until the process is complete:

You will be able to see all your backup versions at the bottom of the page:

Step 3: Restore the Backup Copy
When you need to use a backup, simply go to the plugin’s settings and click on Restore and follow the instructions:

Make sure that you check all the boxes, so you make a complete restoration of your data, files, and preferred site settings:
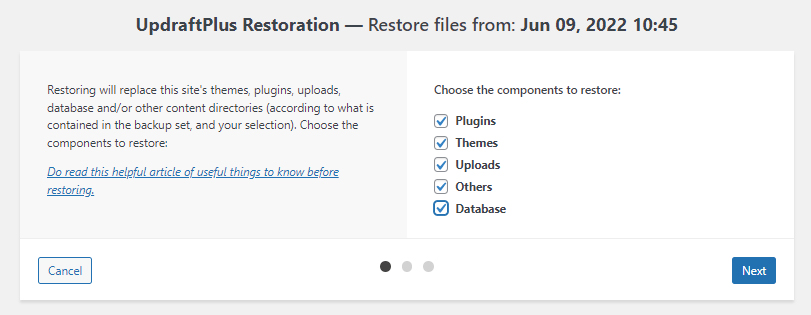
Then, click on Restore, so you start the process:
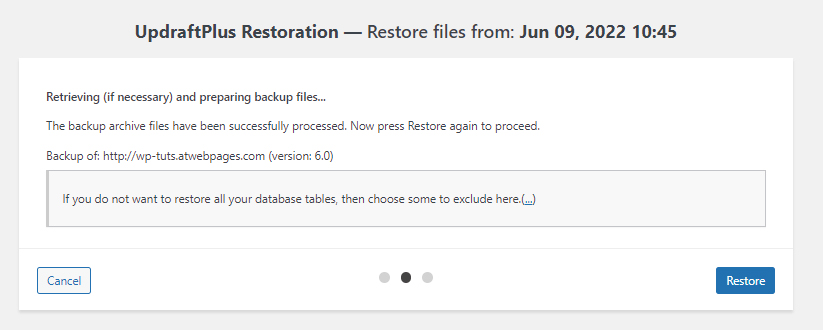
When the process is complete, you will get a notification and Activity log details:
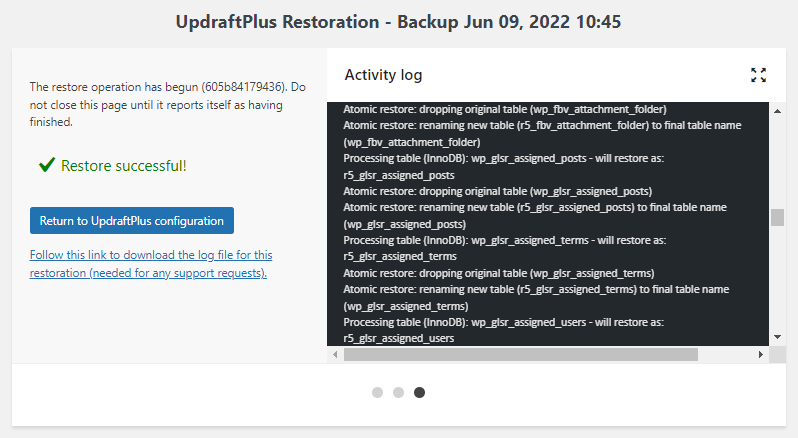
Now, you have successfully backed up your website.
How to Schedule Automatic Backups
Many plugins can create backups automatically on a regular basis. This is very handy, as it saves you time and provides you with recent copies of your website that you can get back to in case of an issue.
To schedule automatic backups, go to your plugin’s settings, and have a look at the options:
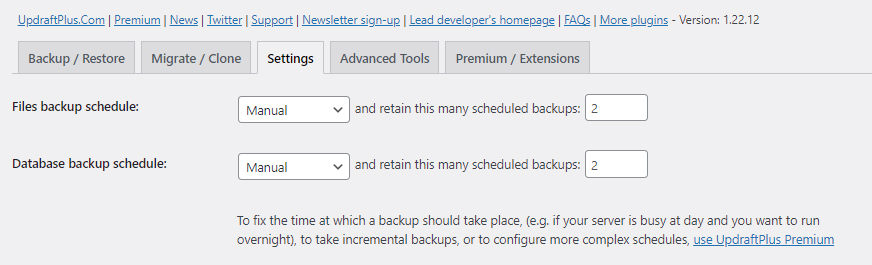
You can set up the automatic settings in any way you want. In our case, we will make the plugin create a copy every week and retain four copies at a time:

Next, choose where the copies will be stored, and connect the plugin with the storage place:
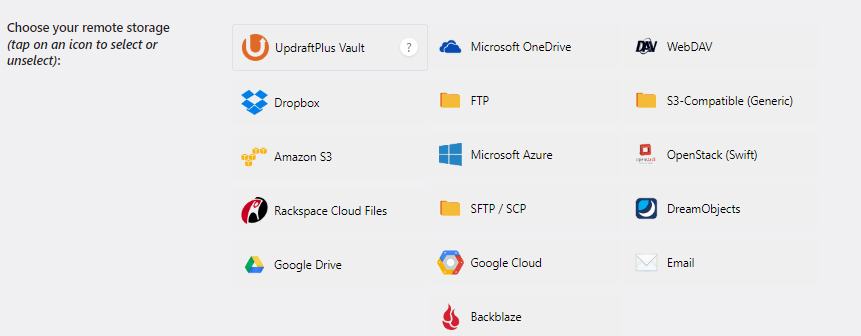
Then, select what will be included in the backup copies:
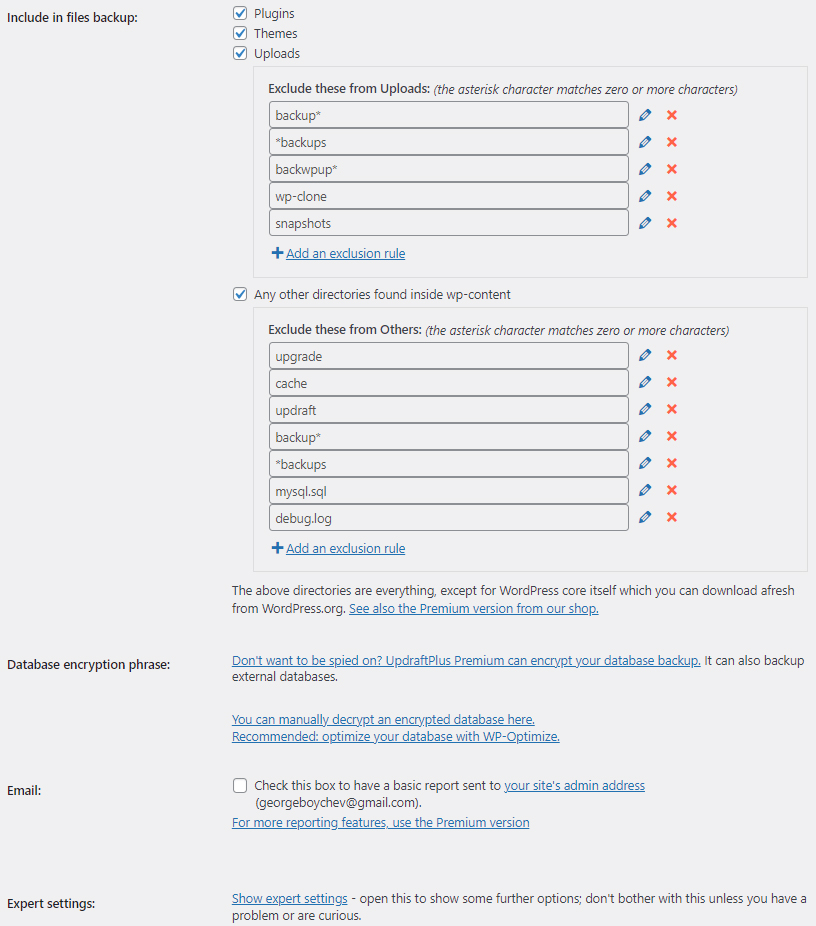
When you have adjusted everything, don’t forget to save the changes and you are ready to go.
Conclusion
Backing up your website and your data is very important, as it saves time and provides you with a quick fix for any technical issue that might occur on your web pages.
This is one of the fundamental steps that you can undertake to ensure safety and security for your pages and visitors. Another option is to encrypt your data with SSL Certificates and limit the login attempts towards the admin panel.
Related:
- How to Use Password Protection for Your WordPress Pages
- What is WordPress Cache?
- What is a WordPress Plugin?