The easiest and fastest way to do it is through the WordPress Admin Panel. From there go to Users->All Users:
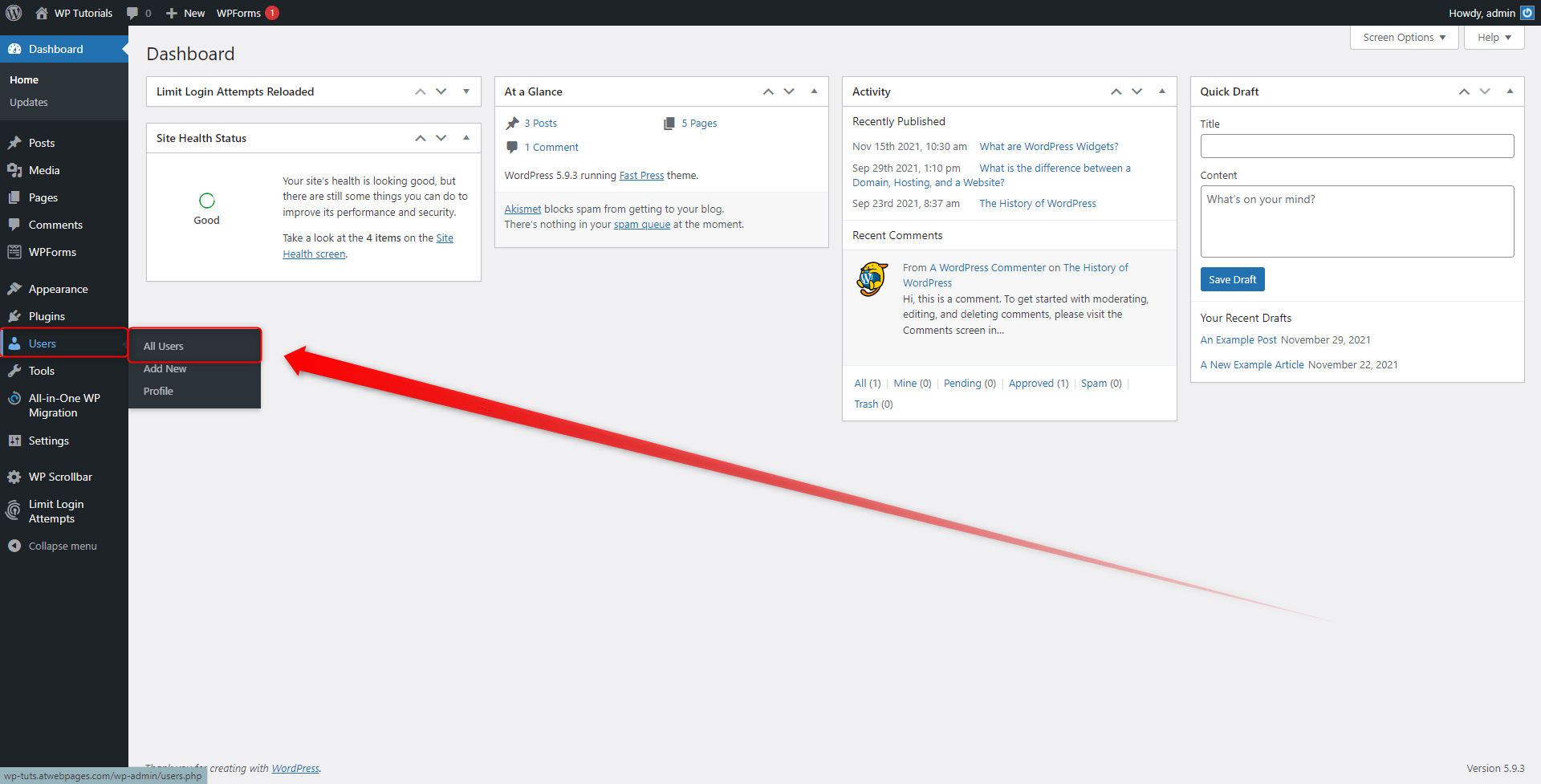
Once you are on the Users page, have a look at the list with all registered users. Hover your mouse cursor over the user whose password you wish to change. A tiny Edit button will show under the user’s name. Click on it:
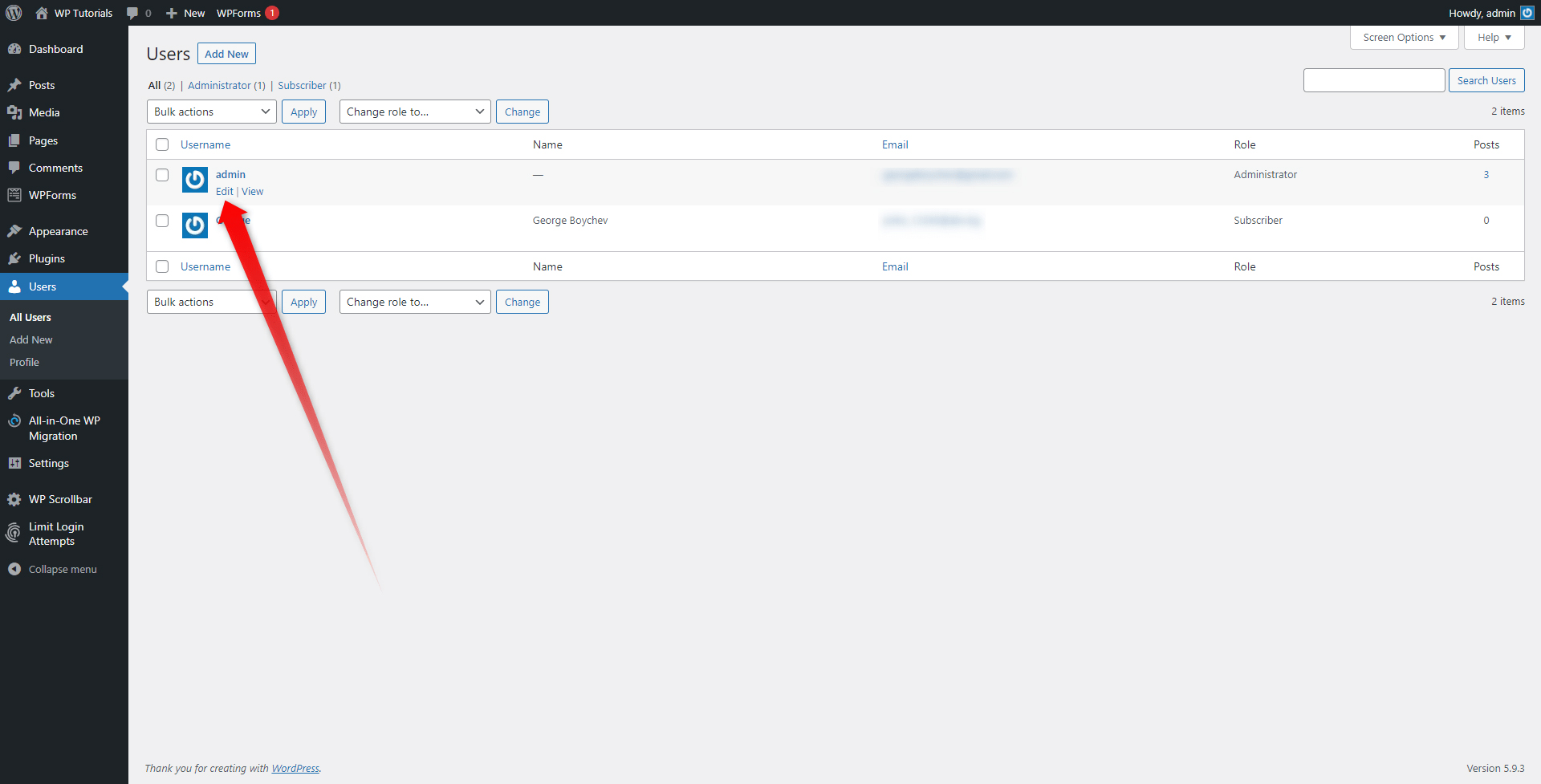
This will open the Edit User page:
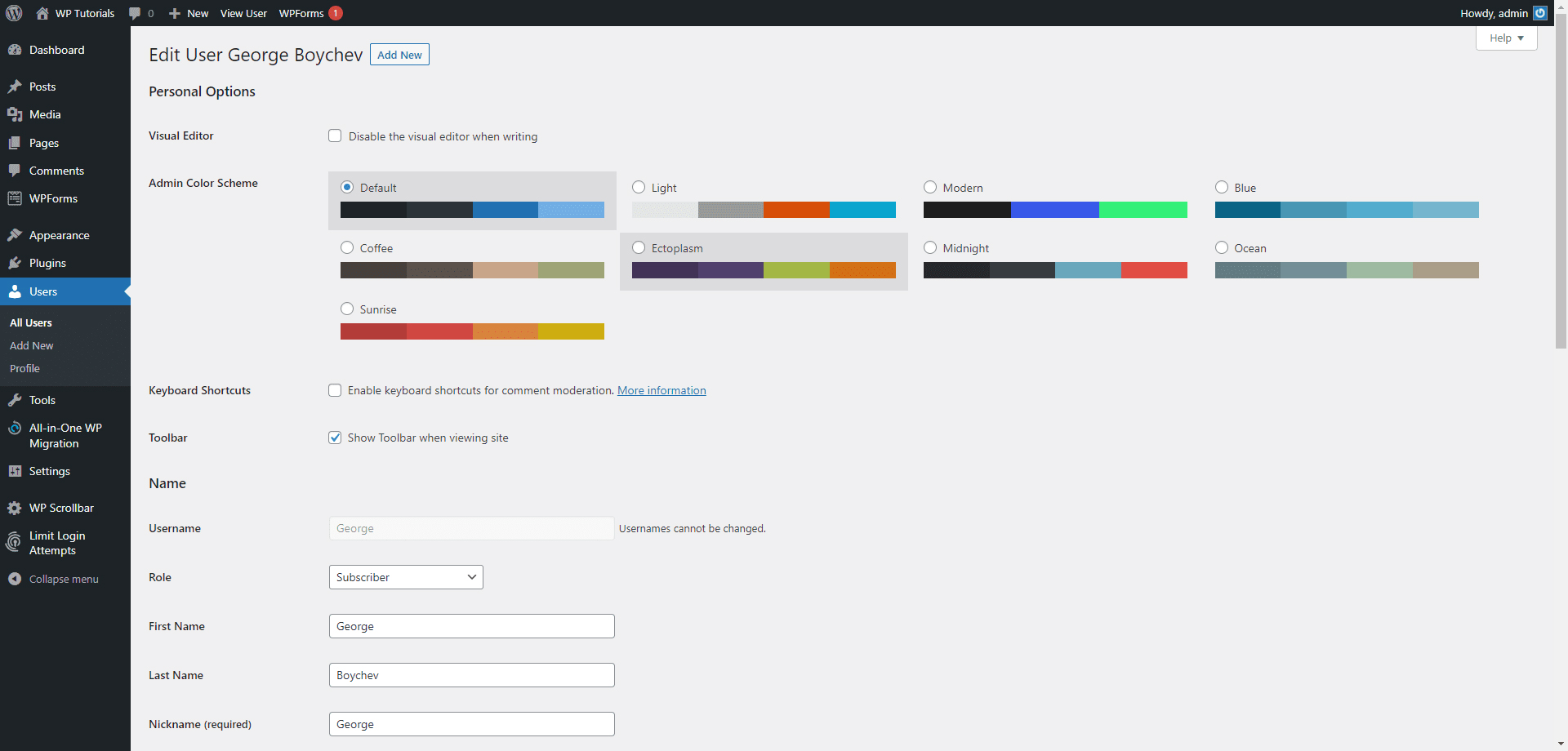
Go to the bottom of the page. There you will see an Account Management section and a Set New Password button:
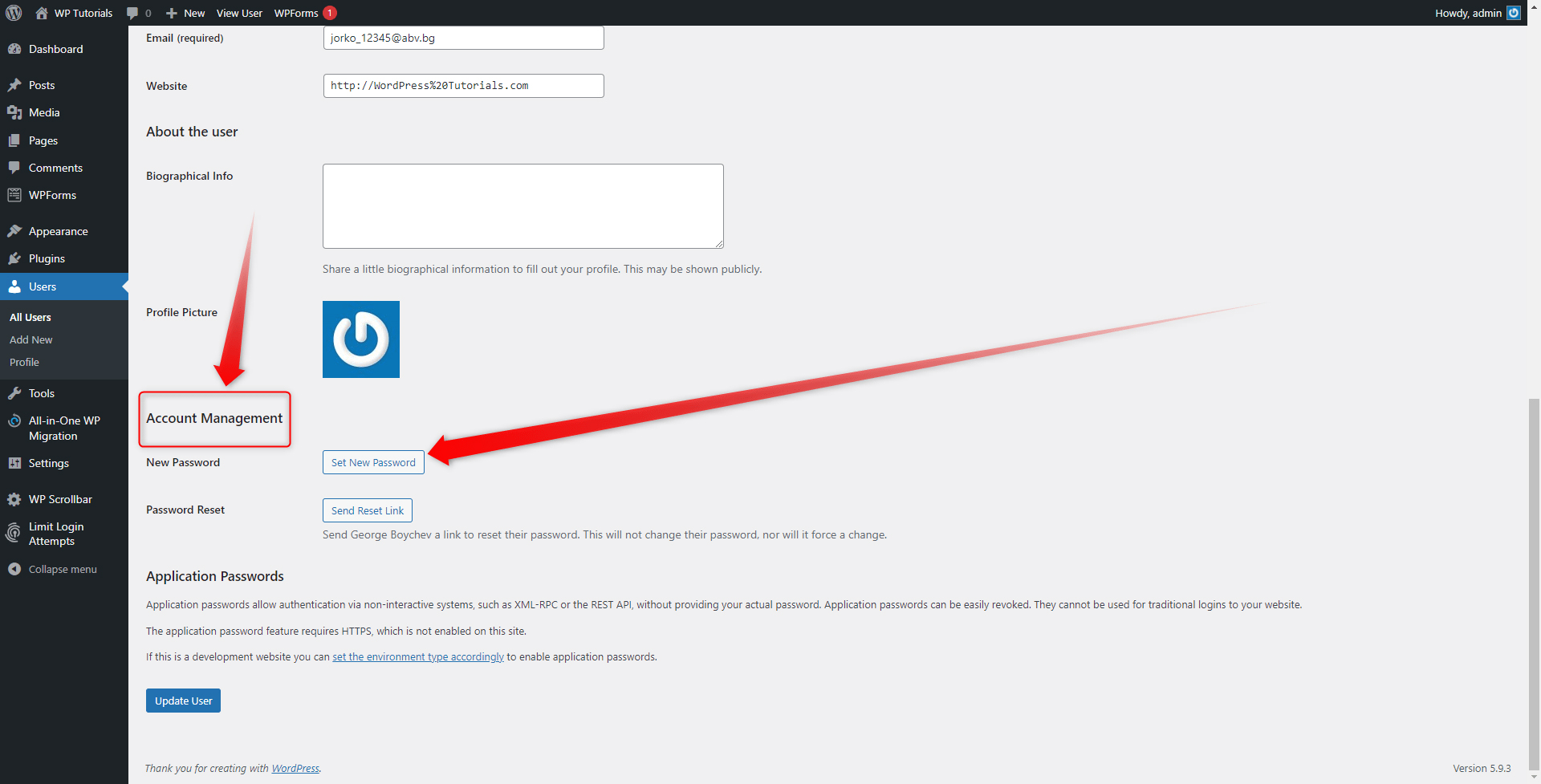
Once you click it, a new password bar will show up. Inside there will be an automatically generated password. You can either use this one or write one yourself:
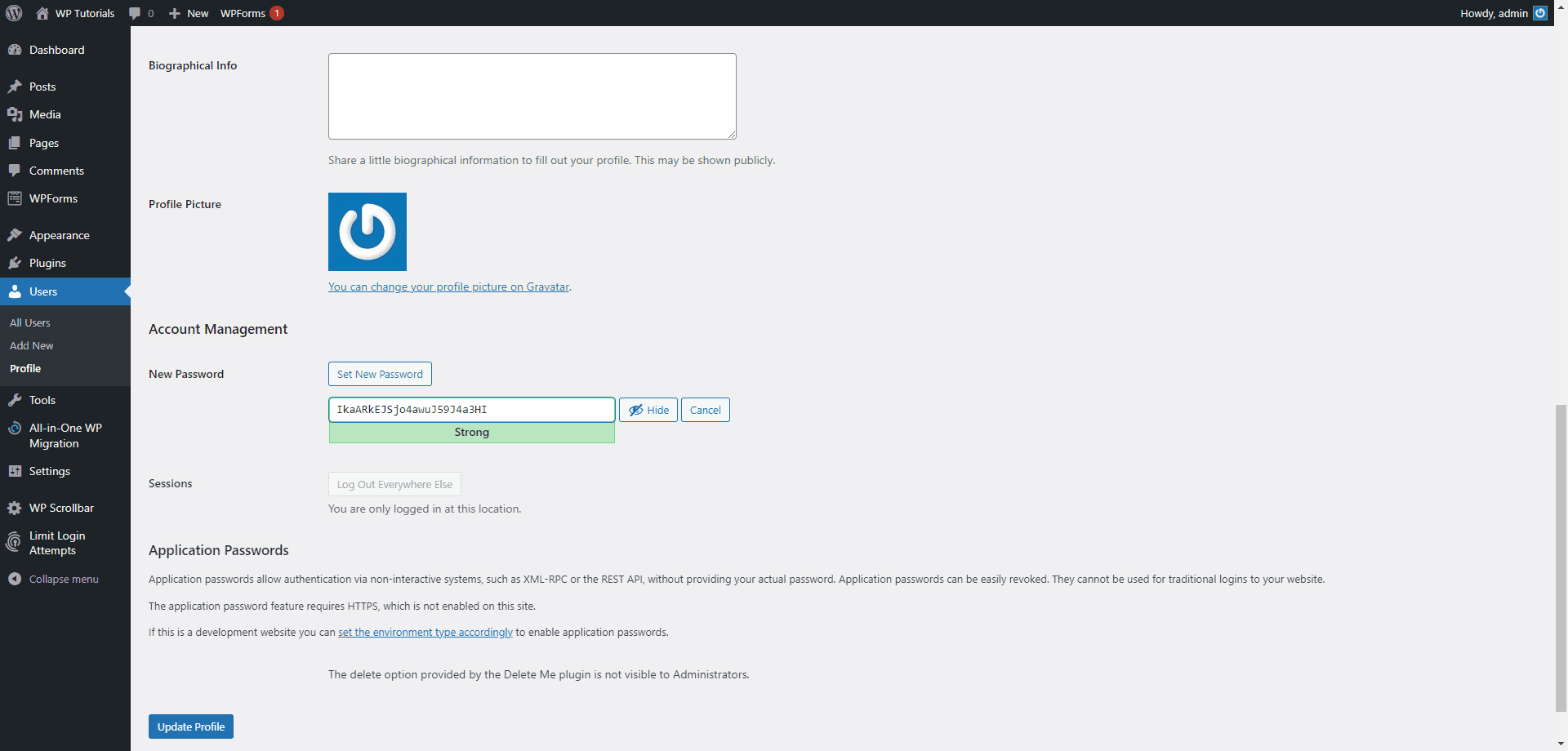
Once you are happy with your choice click the Update your profile button.
Change Your Password via the WordPress Login Window
Say, you are trying to enter your WordPress website but you continuously receive this message:
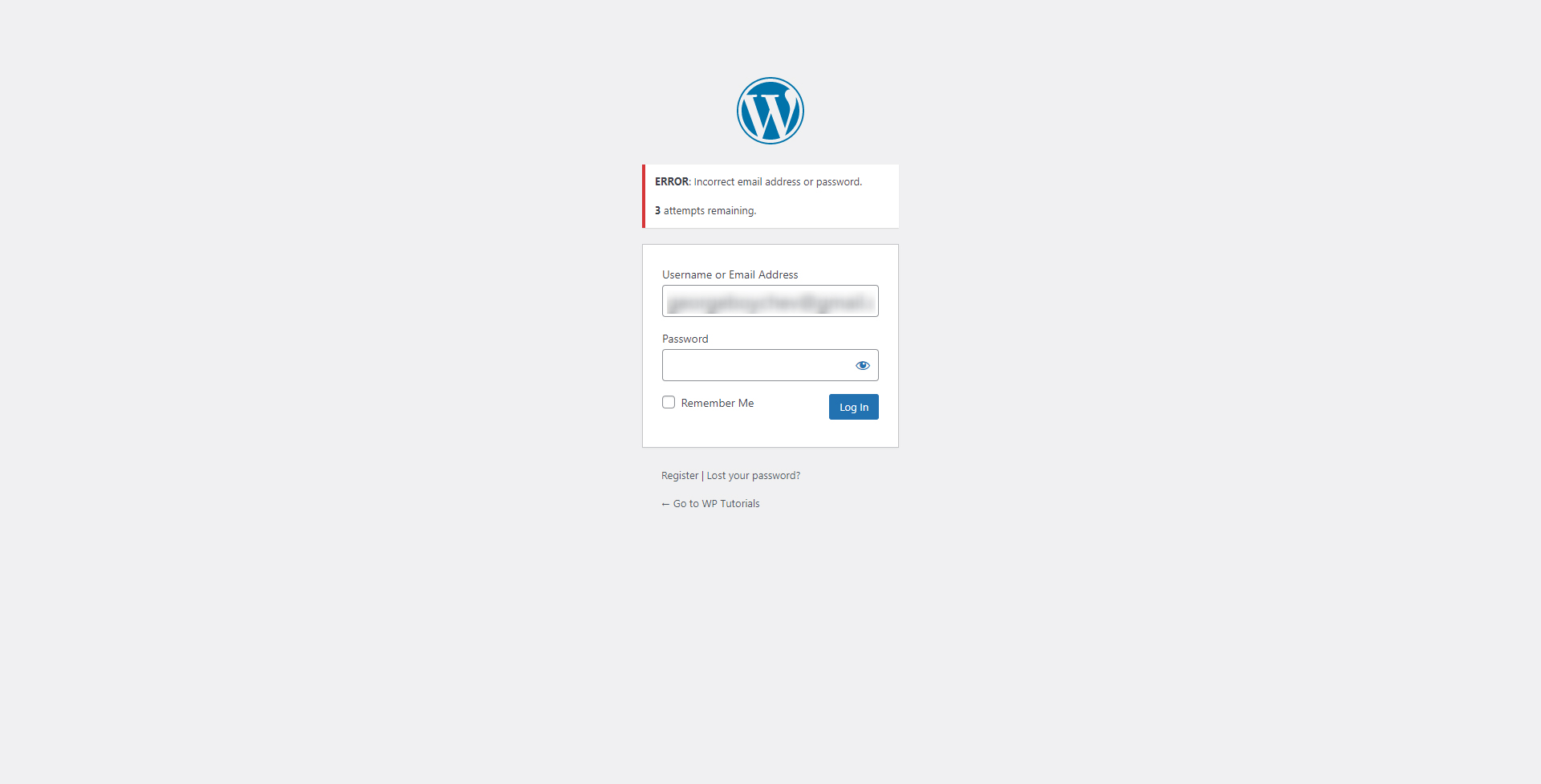
If you are facing this or a similar situation, then click the Lost your password? button at the bottom of the box:
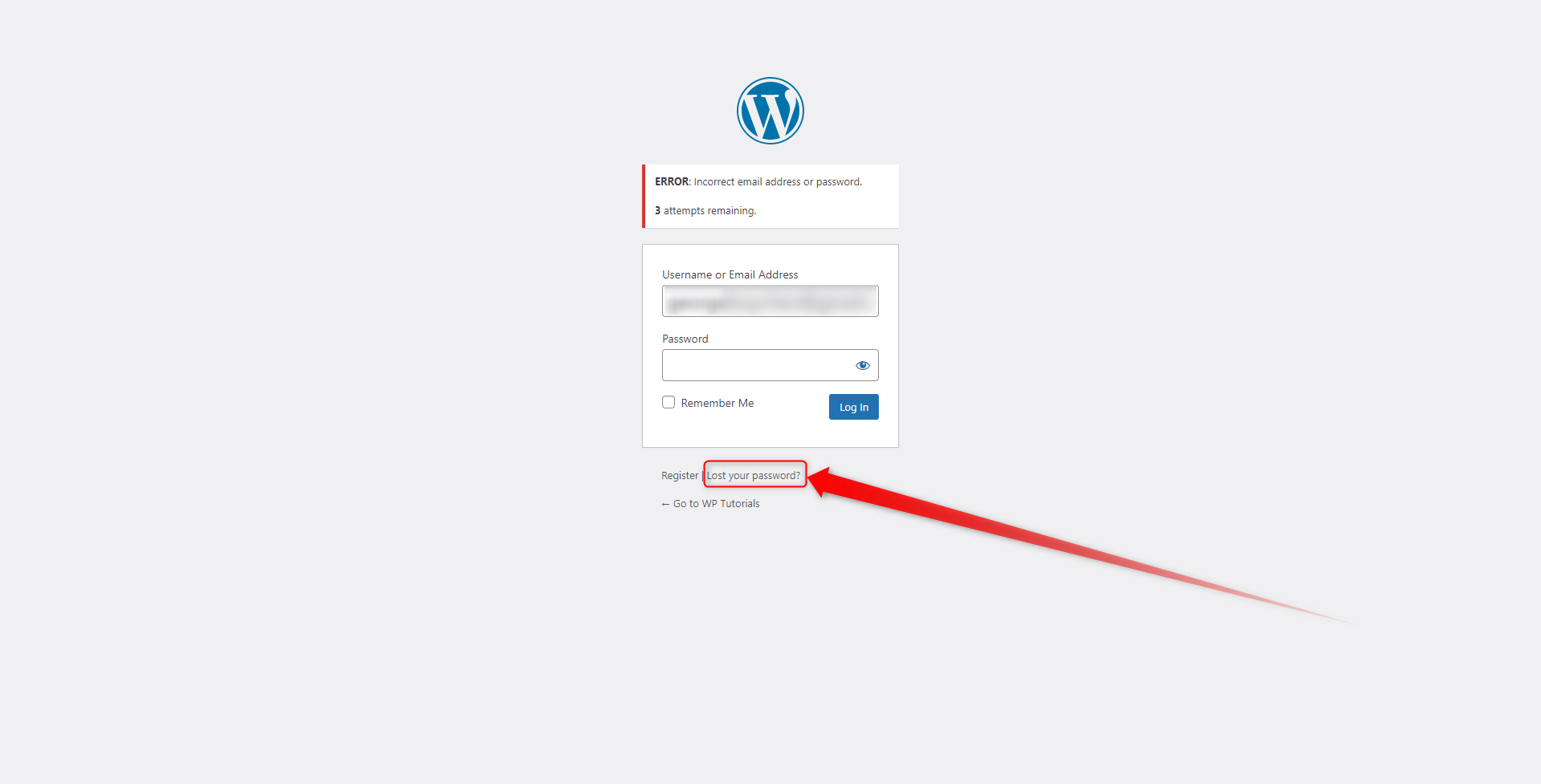
A new page will show up. Enter the username or the E-mail for the account whose password you wish to change. Then, WordPress will send you an email to the address you have entered with further instructions on how to proceed to change your current password.
Conclusion
Changing your password for your WordPress account is a convenient way to add a level of security to your pages.
Aiming at even more advanced security for your websites? Then encrypt your data with SSL Certificates and ensure a more reliable browsing experience for your customers and safer data exchange for your team!
Related: