By default, WordPress enables comments across your blog section and disables comments on your pages. However, the platform allows you to modify these settings in many ways.
Read how in the following paragraphs.
How to Disable Comments in WordPress
There are four main ways you can change the comments settings:
• Disable comments on all posts
• Disable comments on a specific blog post
• Disable comments on an individual page
• Bulk disable comments on pages
Disable Comments on All Posts
You can access the comments settings from your WordPress admin dashboard. From there head to Settings->Discussion:
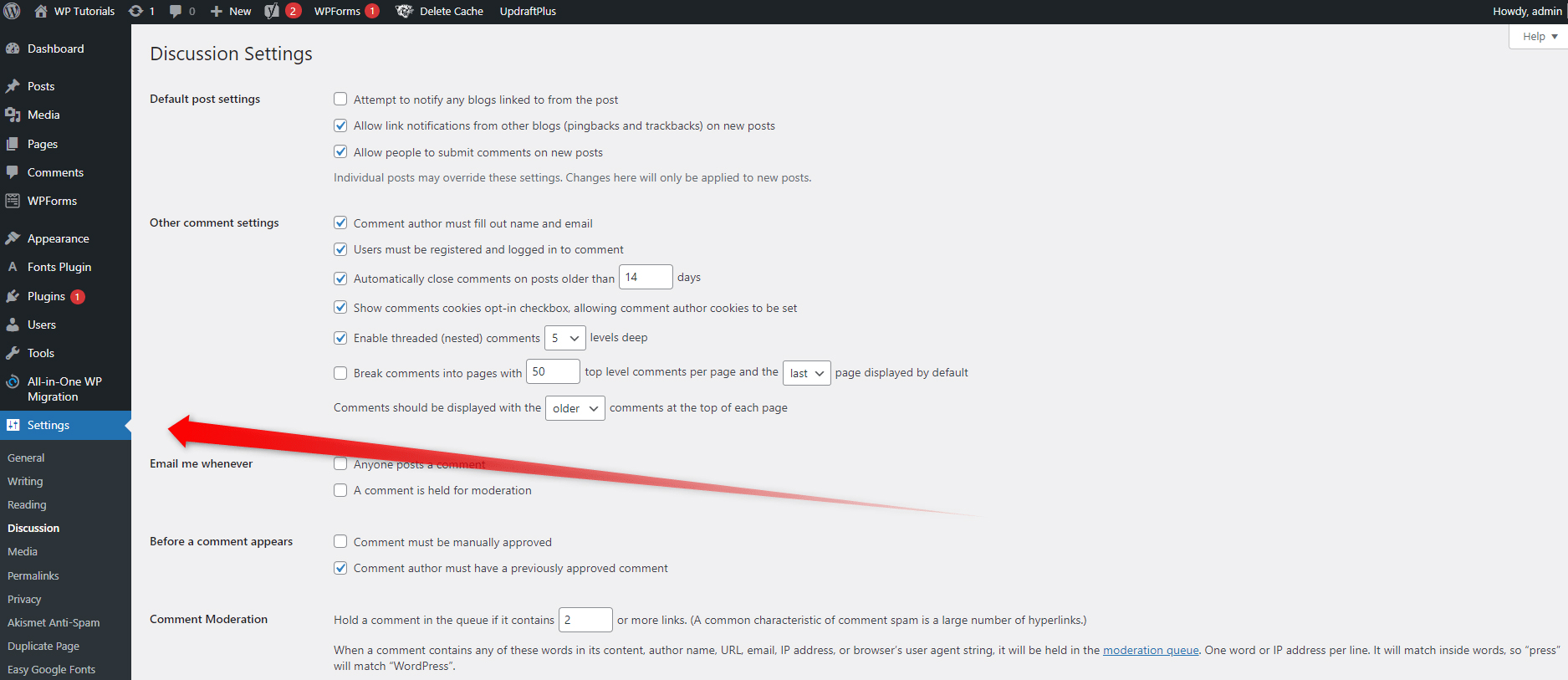
While on this page, locate the Allow people to submit comments on new posts checkbox and remove the tick:
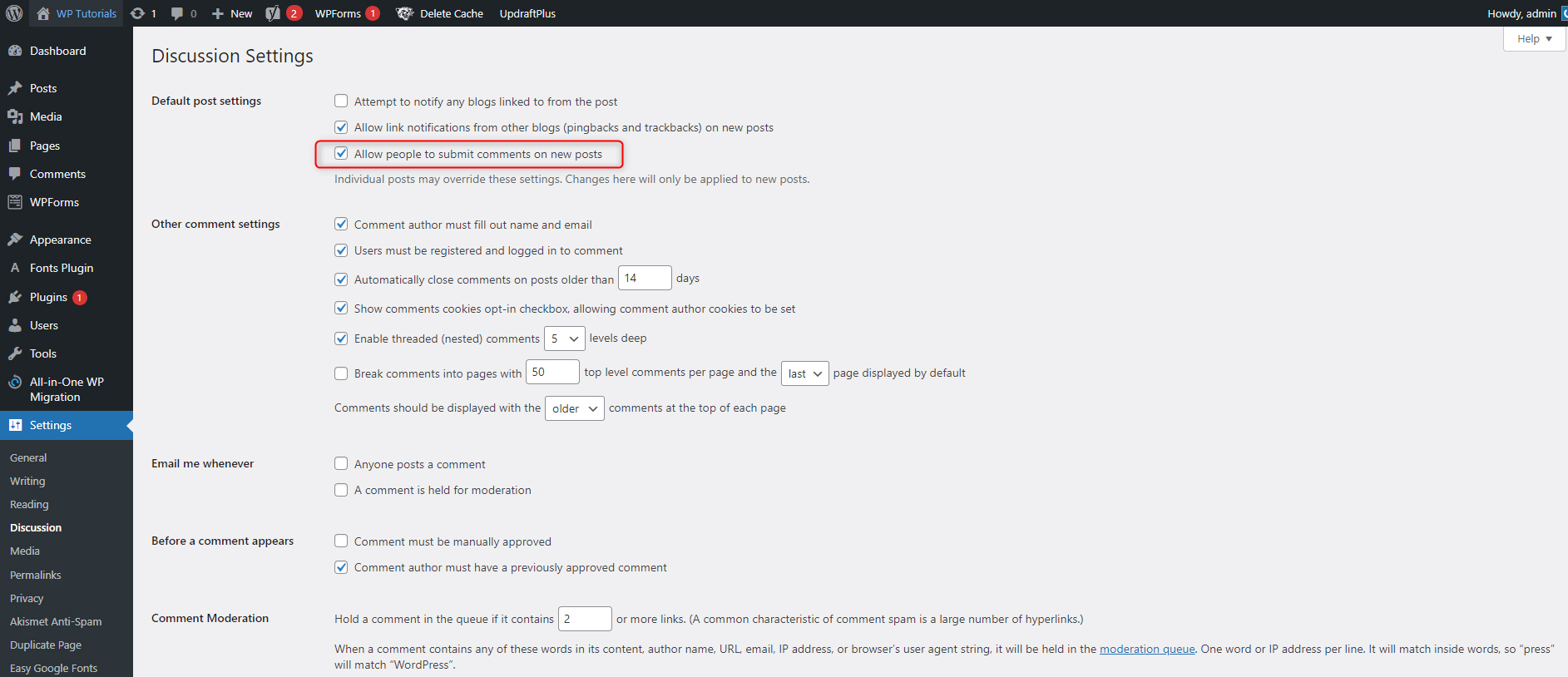
When you’ve done so, don’t forget to click the blue Save Changes button at the bottom of the page. This will apply and save all changes you’ve just made.
Disable Comments on a Specific Blog Post
WordPress also offers a solution for a specific situation – you wish to allow comments on your posts, but with only a few exceptions.
Here’s how you adjust the settings, so only selected posts won’t include the comments feature:
Via your dashboard, go to Posts->All Posts:
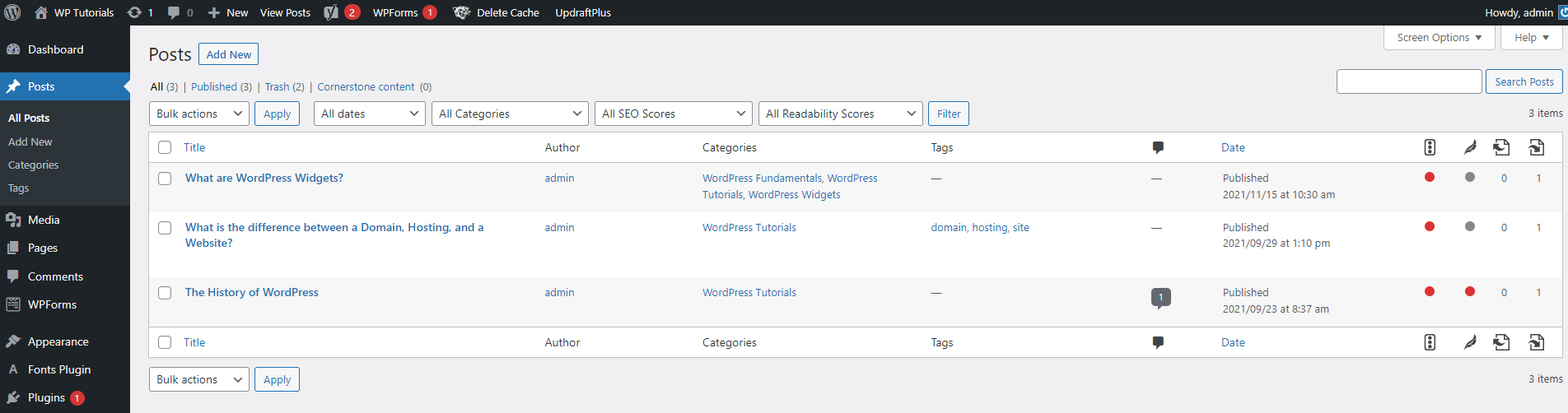
Now, open the post on which you want to remove the comment section:
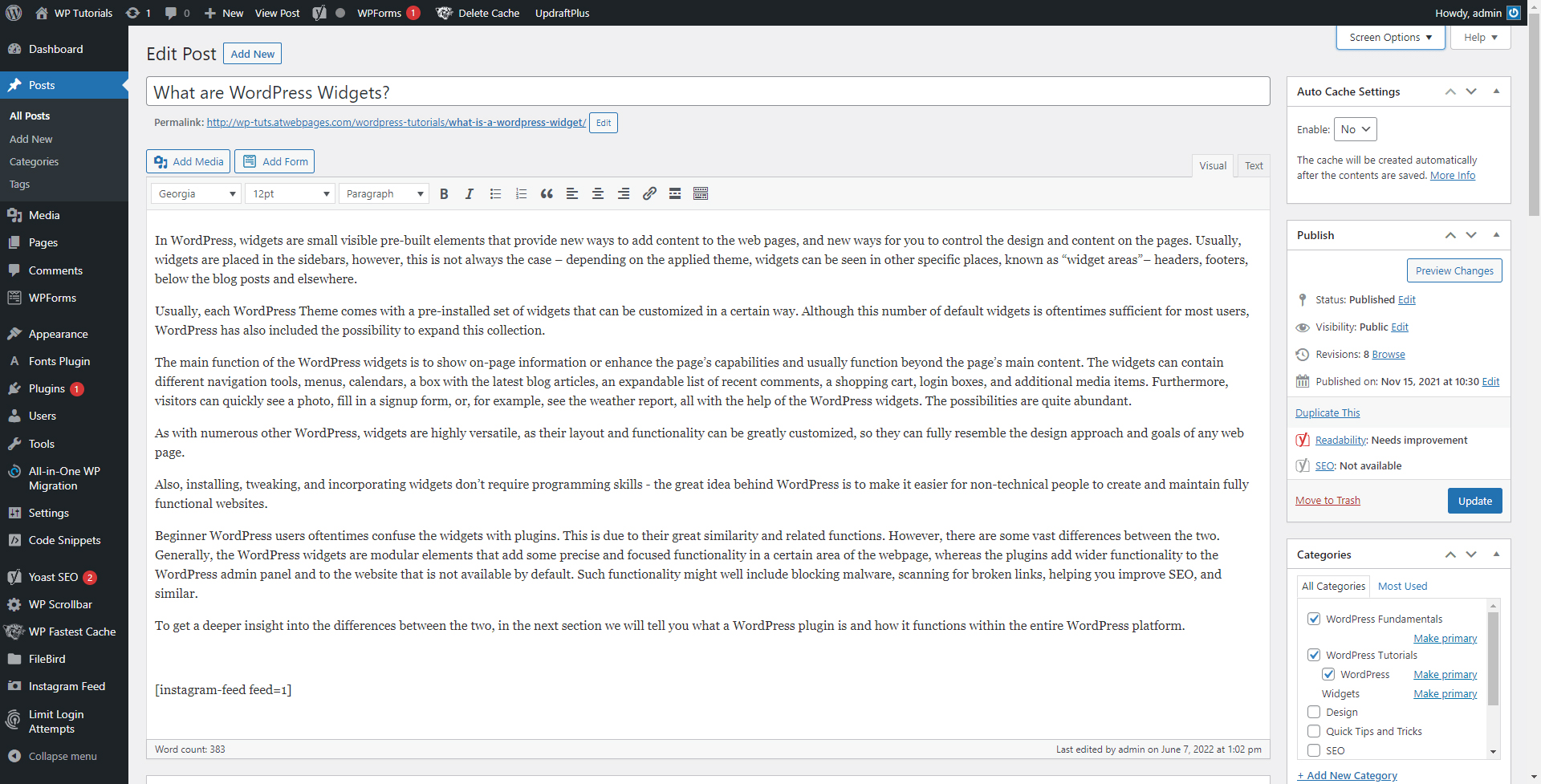
First, head to the top of the page and open Screen Options. From that menu make sure that there’s a tick added to the Discussion option:
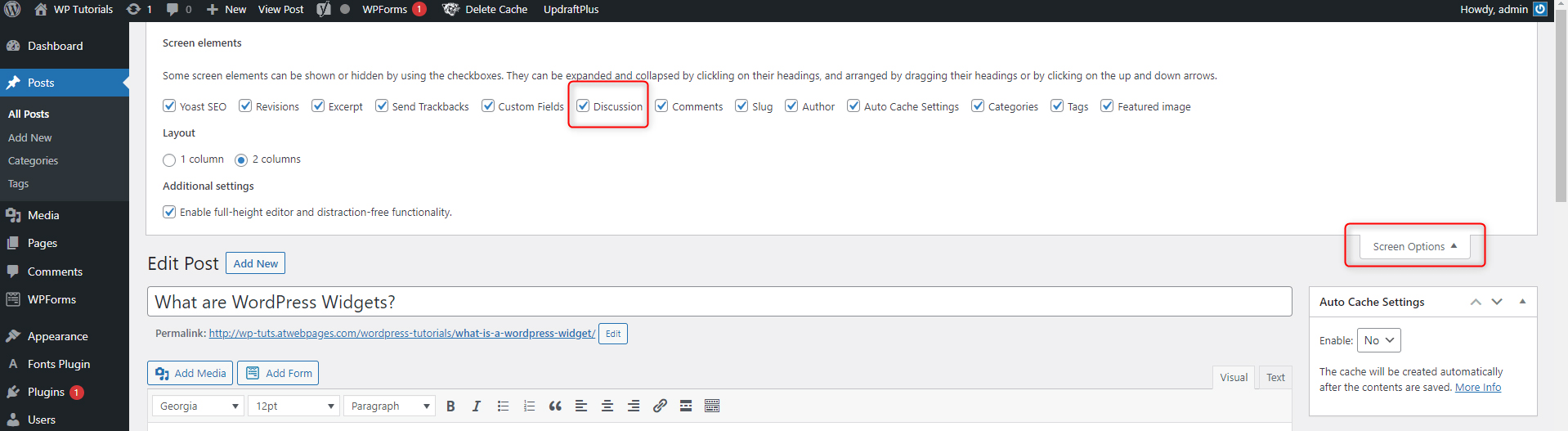
This will allow you to manage any comments settings only for this blog post.
Once you’ve done so, scroll down the page and search for the Discussion section. There you will see two checkboxes – Allow comments and Allow trackbacks and pingbacks on this page:
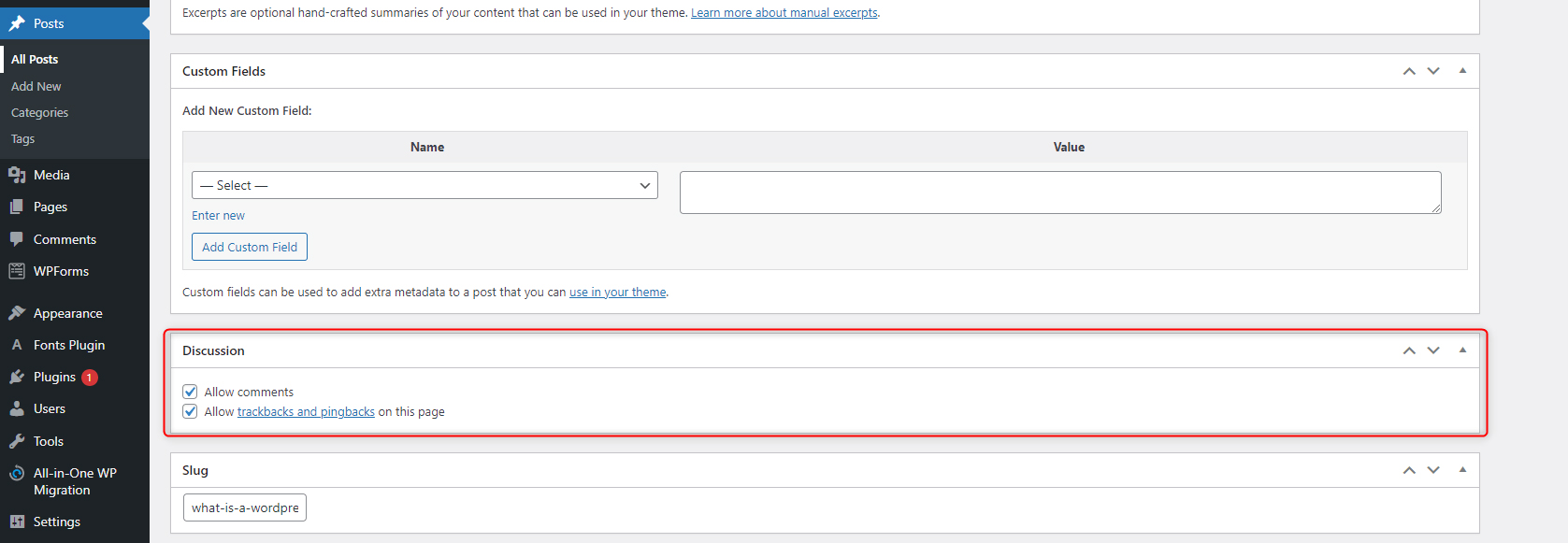
From this section uncheck the Allow comment box. Then, update the post, so the changes apply:
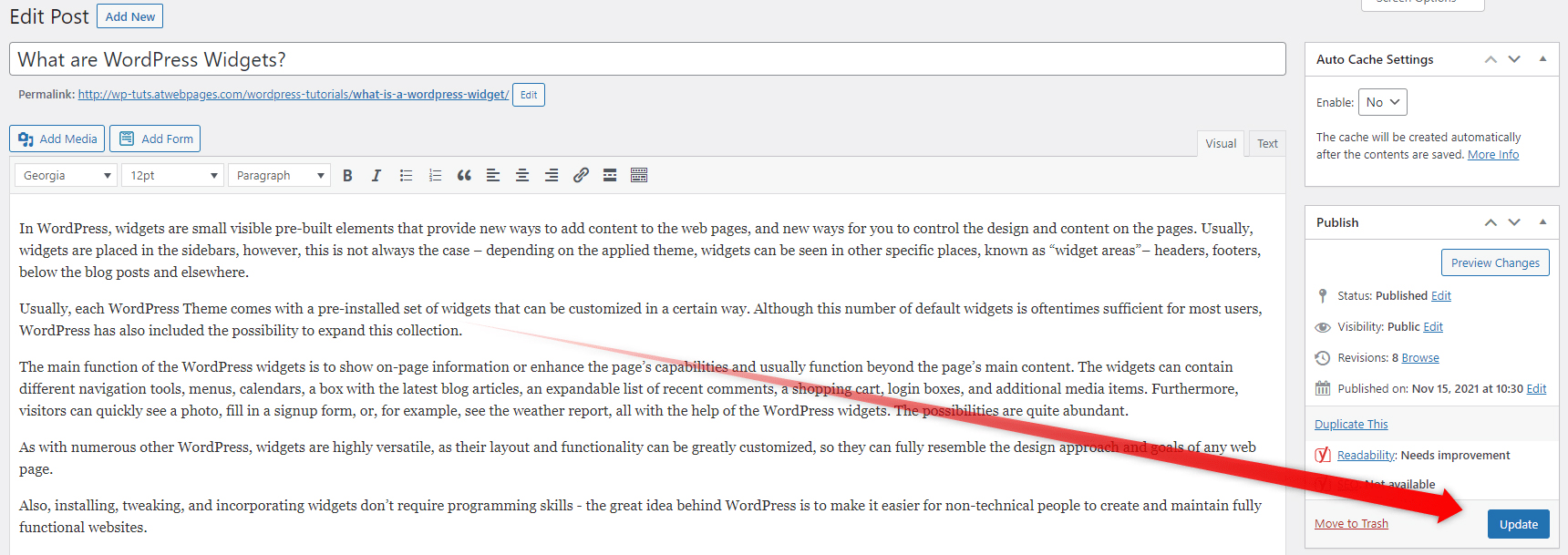
Now, you’ve managed to exclude the comment section for this individual post.
Bonus Tip: Bulk Disable Comments on Several Blog Posts
Go to Posts->All Posts and have a look at the checkboxes on the left of each post:
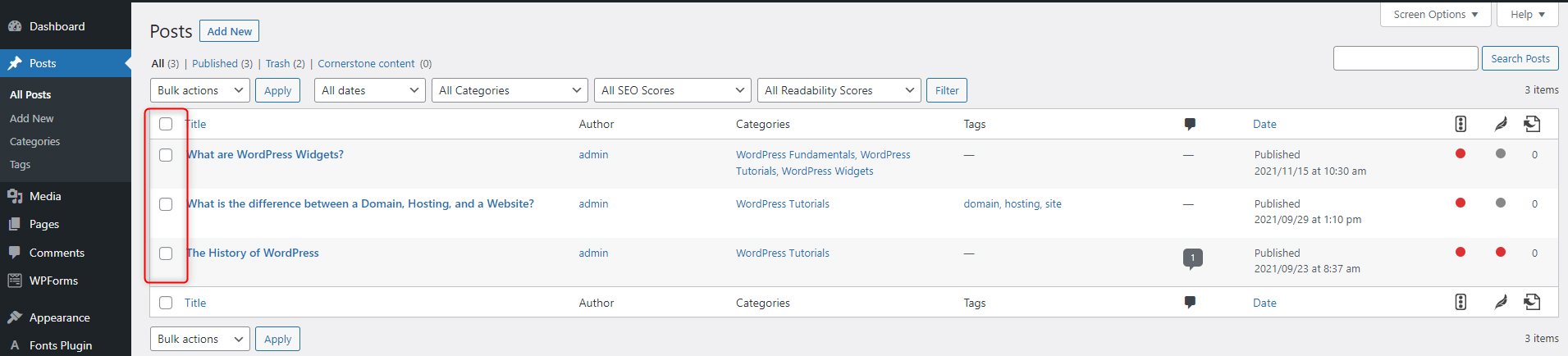
First, add a tick to each post in which you want to disable comments:
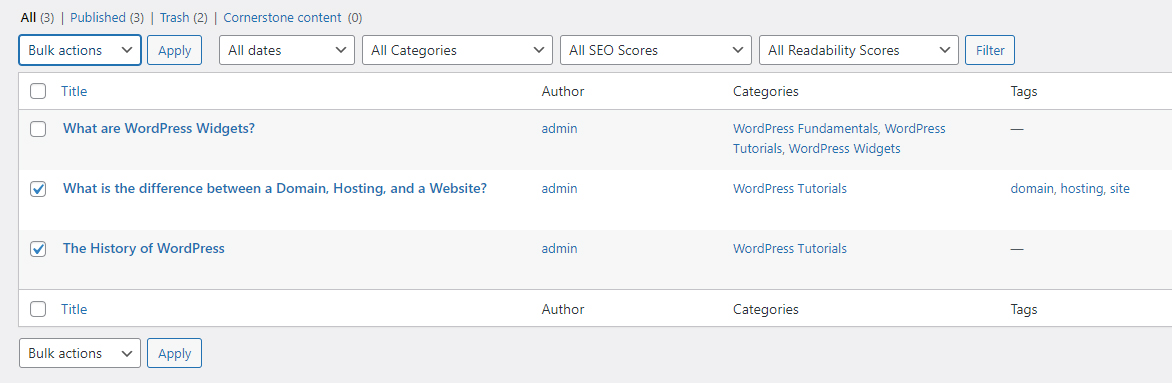
Then, locate the Bulk actions drop-down menu at the top of the posts list and select Edit, then hit Apply:
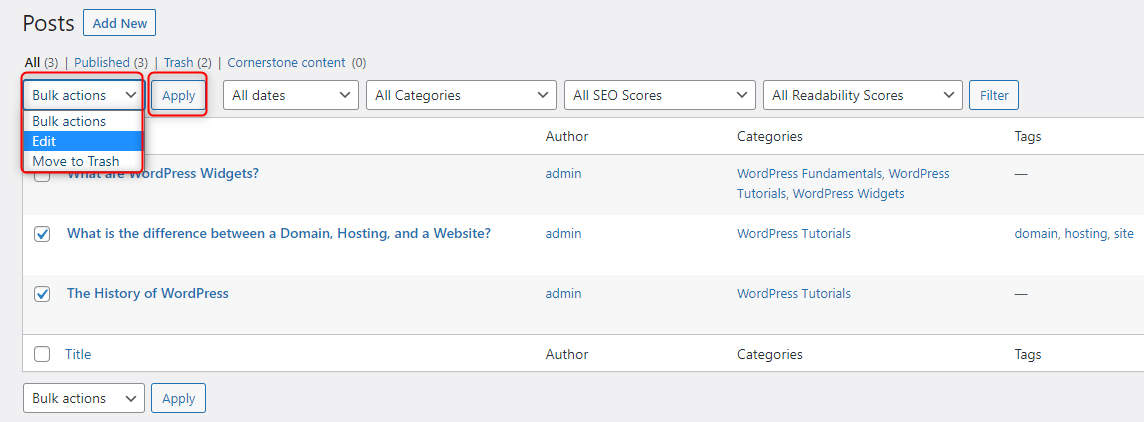
This will open a new menu with various options. From there, locate the Comments drop-down menu and select your preference: Allow or Do Not Allow:

Then, apply the change by hitting the blue Update button.
Disable Comments on an Individual Page
To access the comment options for your pages, go to Pages->All pages:
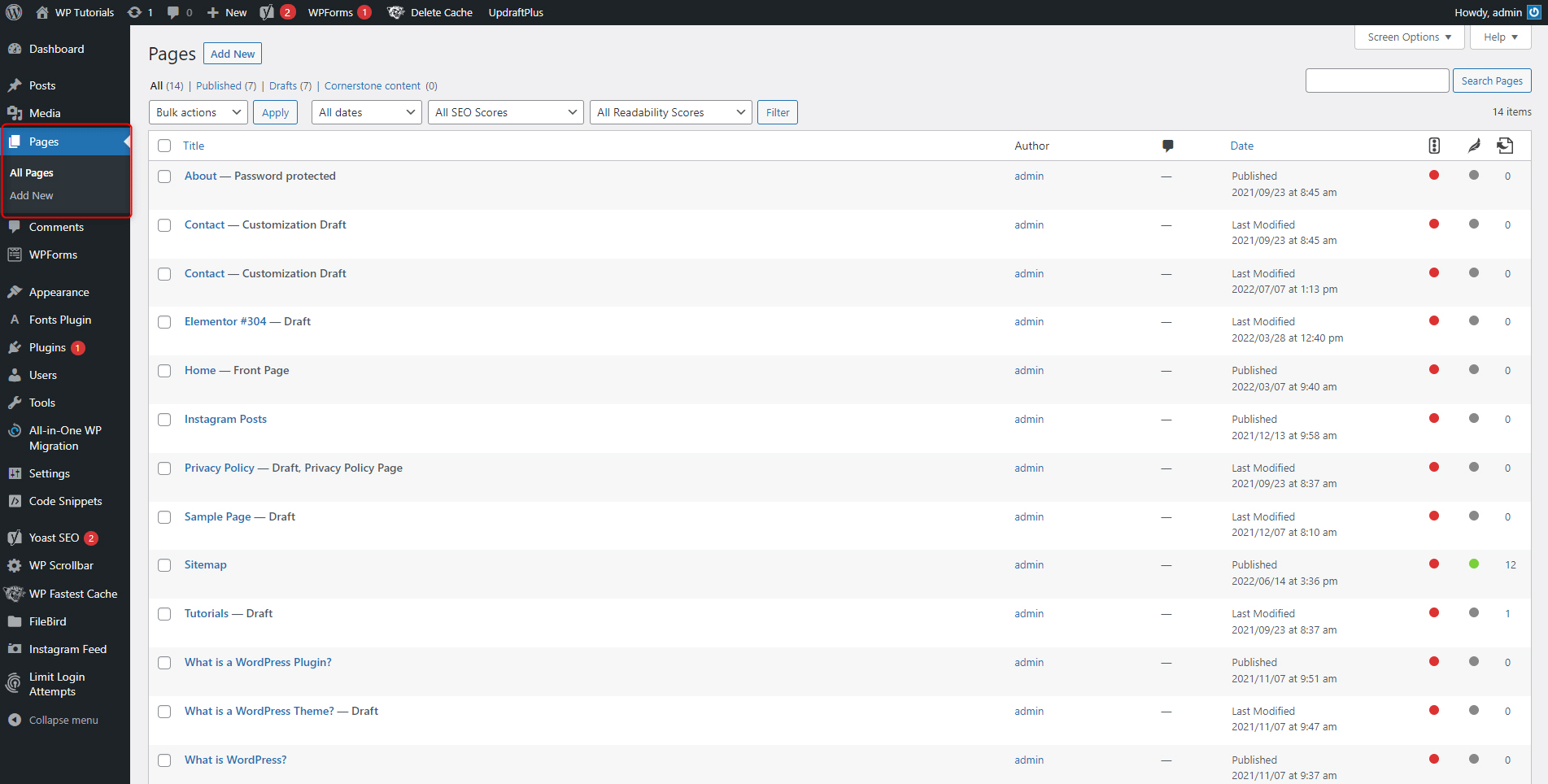
Then open the page on which you wish to add a comment section or disable it:
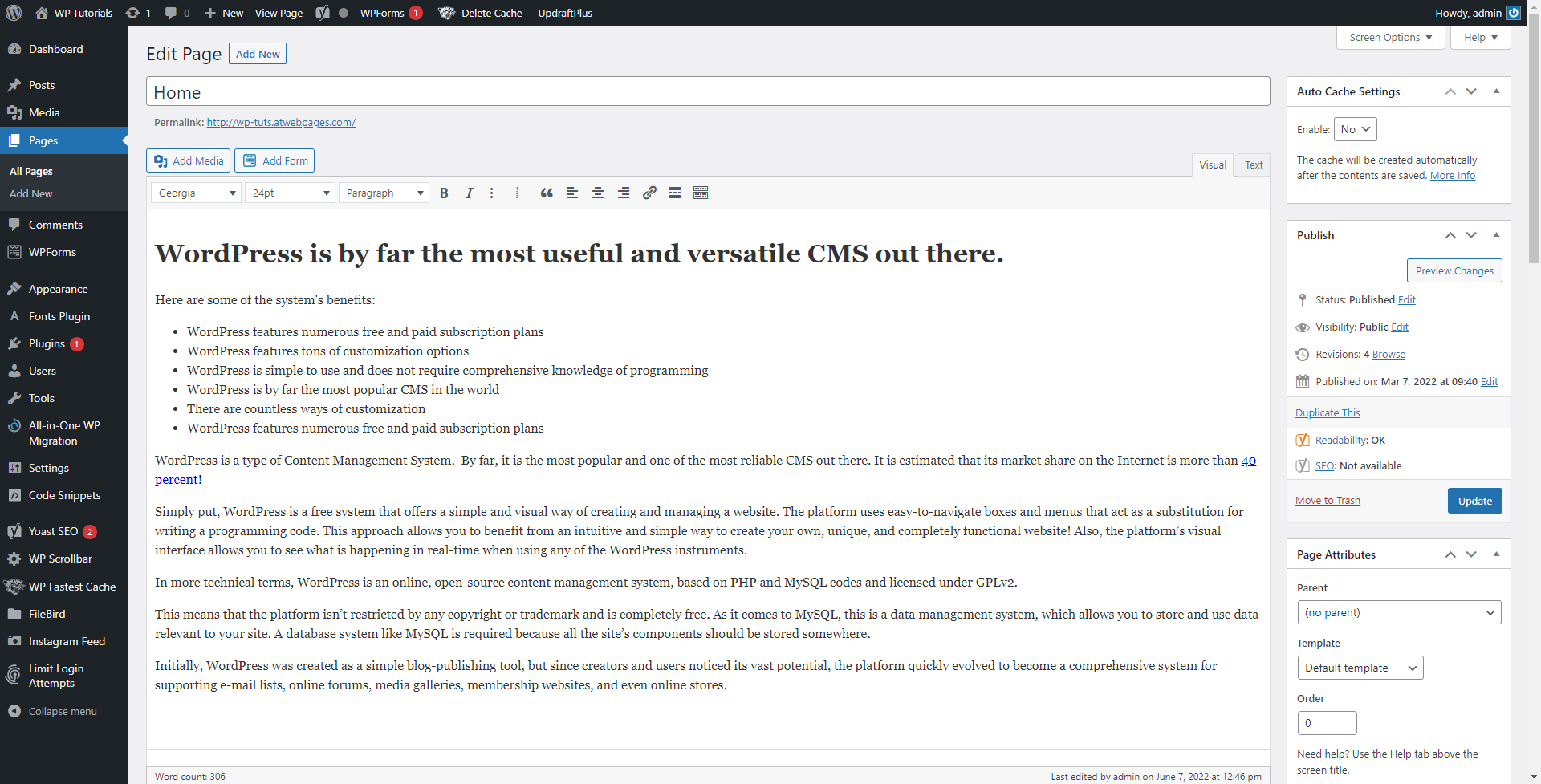
First, go to the top of the page and from the Screen Options menu make sure that there’s a tick on the Discussion option:
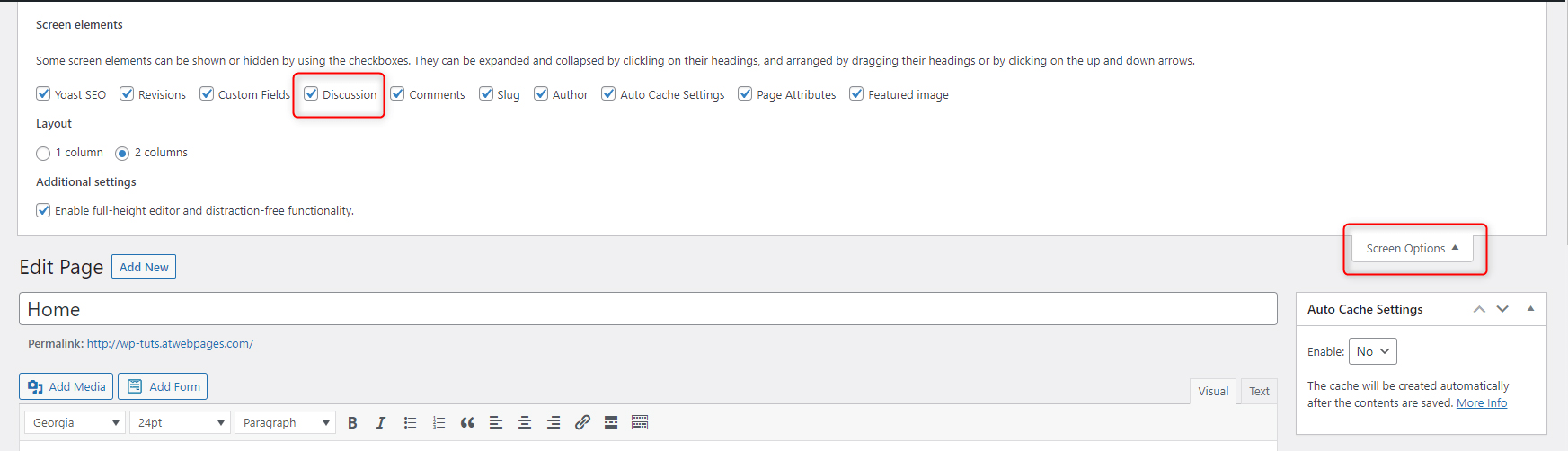
Then, scroll down to the bottom of the page where you should see a Discussion section with two checkboxes – Allow Comments and Allow trackbacks and pingbacks on this page. Remove the ticks of both:

Then, head to the top of the page and click on Update. This will apply and save your preferences.
Bulk Disable Comments on Pages
To remove the comment section on multiple pages at once, first, go to Pages->All Pages and notice the checkboxes next to each individual page:
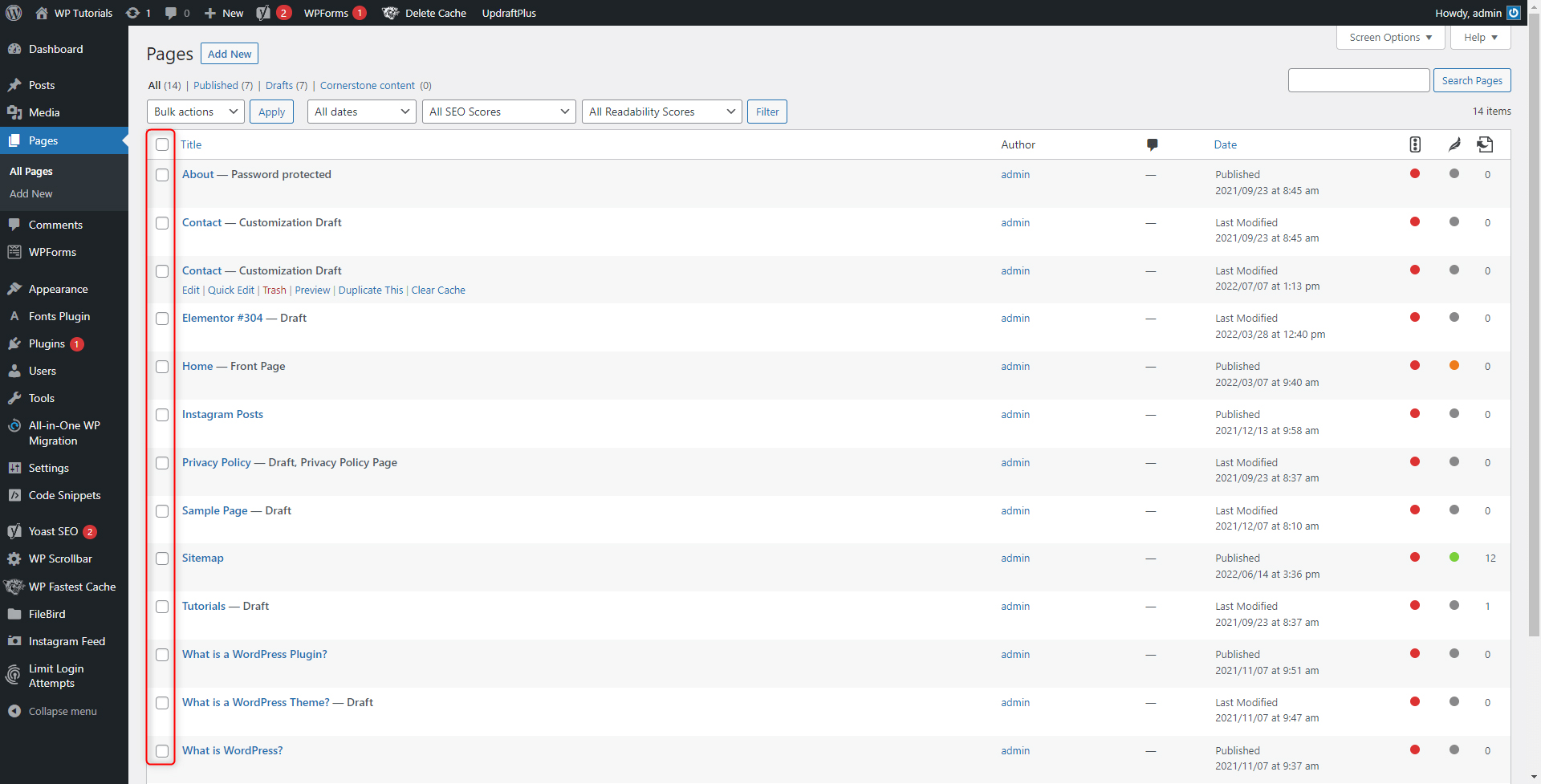
Add a checkbox to all the pages you wish to edit and head to the Bulk actions menu right at the top of the list of your pages:
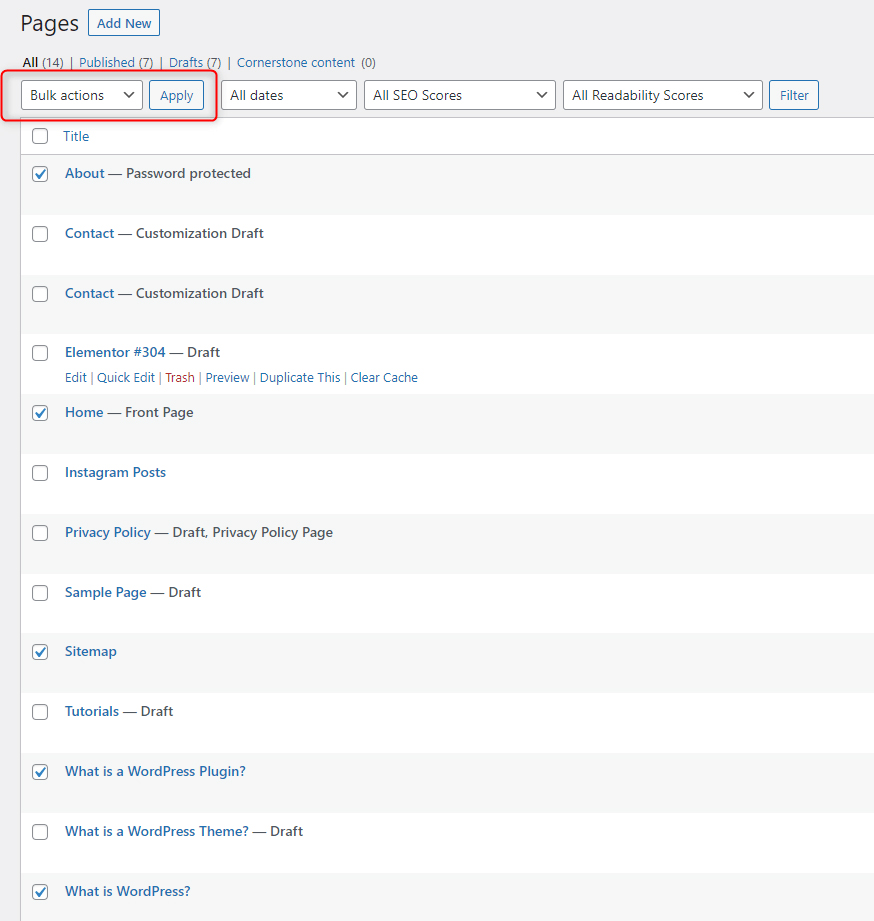
From there select Edit and click on Apply:
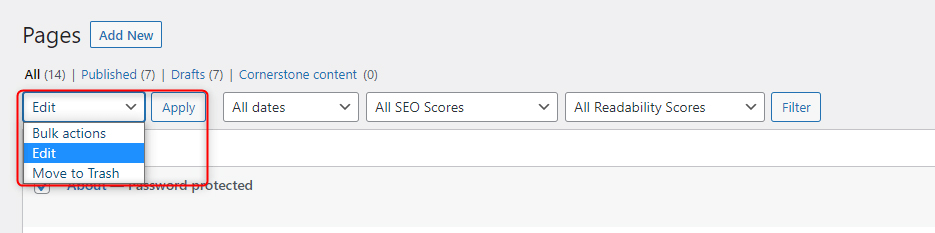
This will open a new section with various settings. From there locate the Comments drop-down menu and select Do Not Allow:
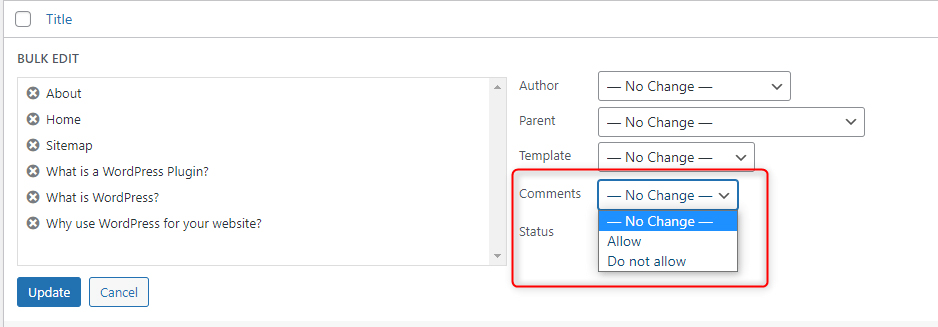
Then, click on Update, so you apply and save these changes.
The pages you’ve just edited will hide the comment section, depending on your choice.
Conclusion
There are many reasons why you might want to disable people from posting comments across your posts and pages – there can be a lot of comment spam, inappropriate comments, or simply too many of them.
Regardless of the reason you want to disable the comment section, WordPress provides you with valuable tools that can shape your website precisely the way you want it to look and function.
Related:
- How and Why to Set Up a WordPress Blog Page
- How to Create a New Page in WordPress
- What are the components of the WordPress Posts?