Creating a WordPress page is only the beginning of your site-building journey. Sometimes you might want to duplicate it.
Duplicating a page oftentimes means more than just creating a copy of an existing web page. You might want to retain the original page’s layout, settings, media, and text and only edit a part of it.
Although you can do this manually, in this article you will read how to do it via a plugin.
How to Duplicate a Page in WordPress
First, you need to install and activate a suitable WordPress Plugin. There are numerous tools that can do the job just fine and for this demonstration, we will be using a simple one called Duplicate Page:
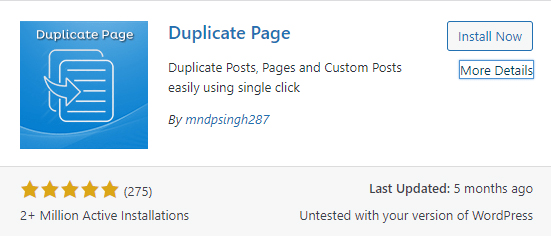
When it comes to your preferences, browse the rich WordPress plugins library and search for the one that suits you the best.
After you’ve installed and activated the plugin, go to its settings and make a setup to your preference:
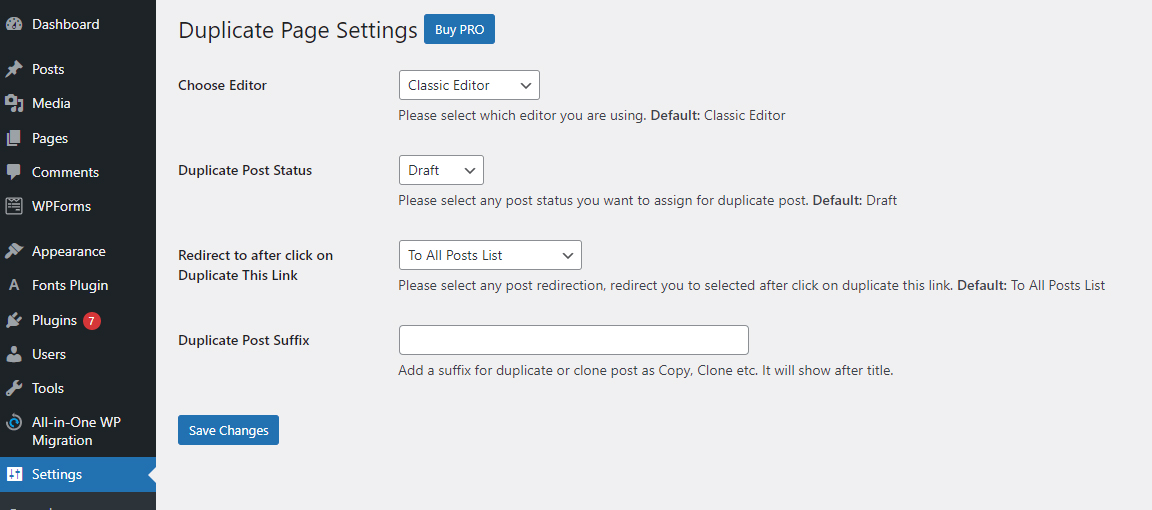
Depending on your goals, you might set up the plugin to duplicate a page as a draft and save your duplicated content in a certain way.
Then, go to Pages->All Pages via your Admin Panel and have a look at the pop-up menu when you hover your mouse button over a certain page heading. There you will see an additional Duplicate This option:
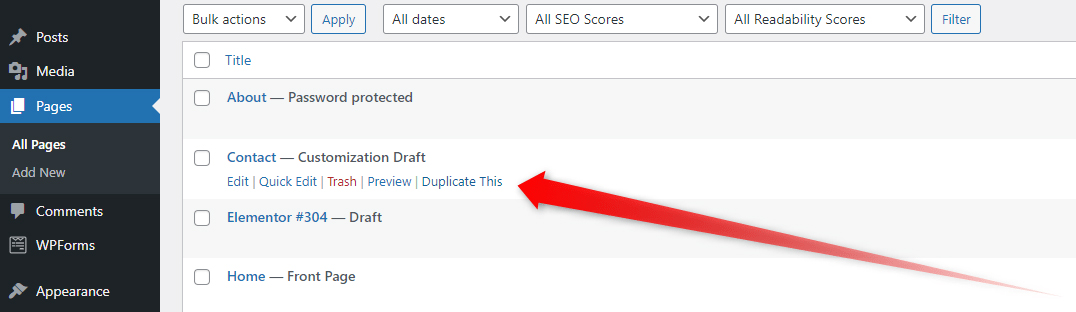
When you click it, WordPress will automatically make a copy of the page and all its content:
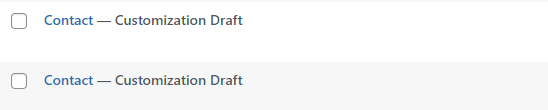
When you open the copy, you should notice that everything is just exactly the same as on the original page – text, media, tags, featured image, and all other settings.
A quick tip: Always rename/mark the duplicated page, so you don’t mix the original and the copy in the future.
Bonus tip: This particular plugin allows you to duplicate your posts exactly the same way as you make a copy of your pages:
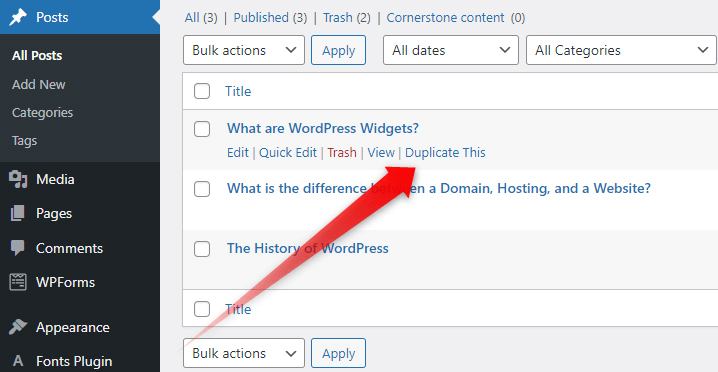
Conclusion
Duplicating a page can be handy in many situations – just like using a child theme, you would want to safely try out new things before publishing, or simply want to create a new page with only a few changes, compared to the original one.
Regardless of the situation, WordPress got you covered with numerous plugins to duplicate your content and work safely on your WordPress website.
Related: