Since we already discussed what a plugin is, and how to install and activate one, it is time to focus on how to maintain your plugins for optimal results.
In the following paragraphs, you will learn how to update your WordPress plugins by using two methods:
Both approaches are simple to execute and lead to the same final result.
How to Update a WordPress Plugin?
We mentioned there are two main ways of updating your tools. Before jumping into action, it is worth mentioning that sometimes updates might cause various technical issues. This is why it is important to learn how to backup your website, so you avoid dealing with various issues.
Method 1: Update Your Plugins via the Updates Page and Notification Alert
Usually, you will get a notification in your Dashboard for available updates. However, even if you don’t see any, it is advisable to check for updates occasionally.
If there are any WordPress update notifications, a small red dot will appear on the Updates menu inside the WordPress Admin Panel. The number written inside the dot shows how many notifications there are:
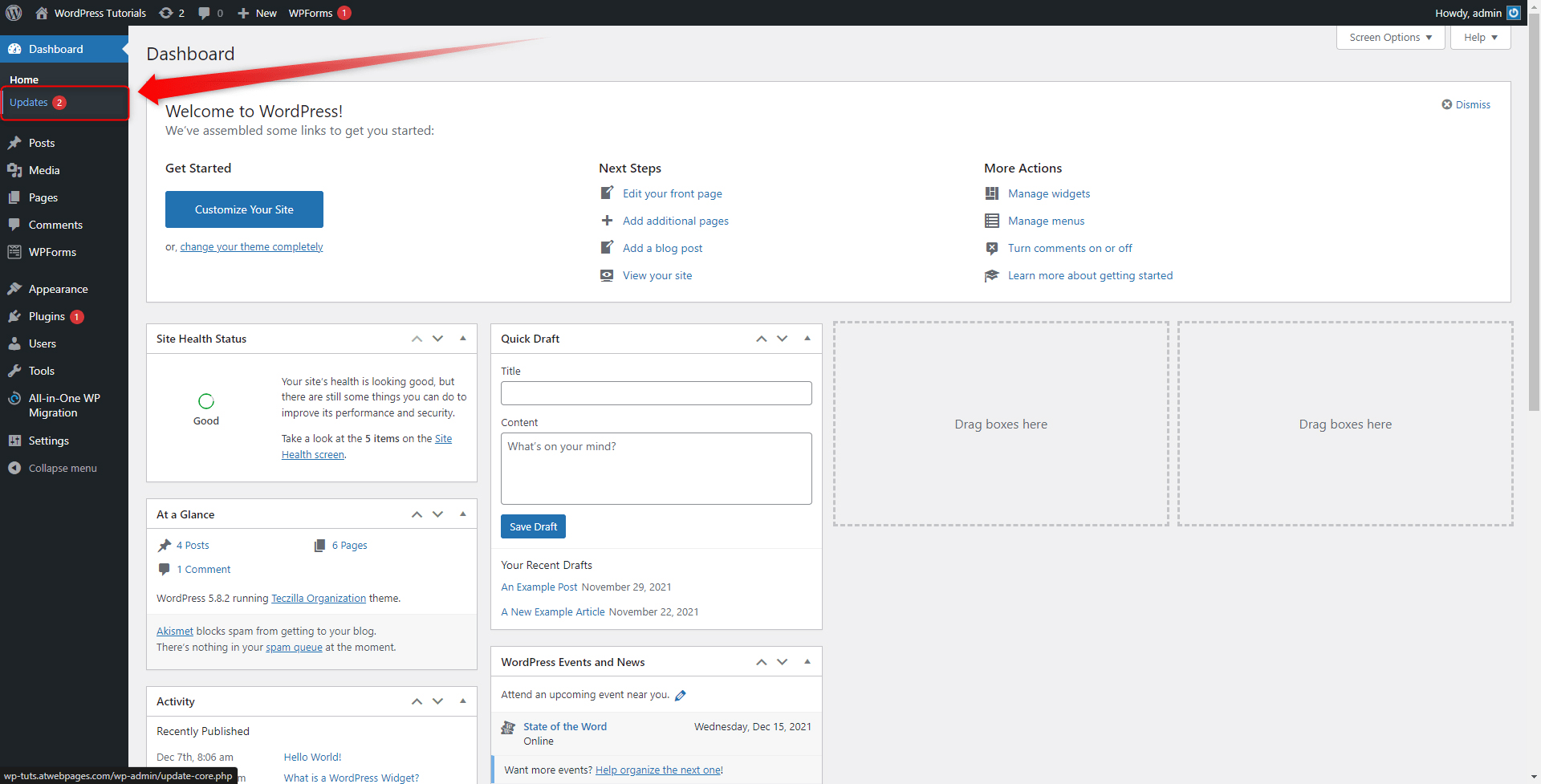
When you click the button, you will be redirected to the WordPress Updates page. Here you can find information about any component that needs to be updated:
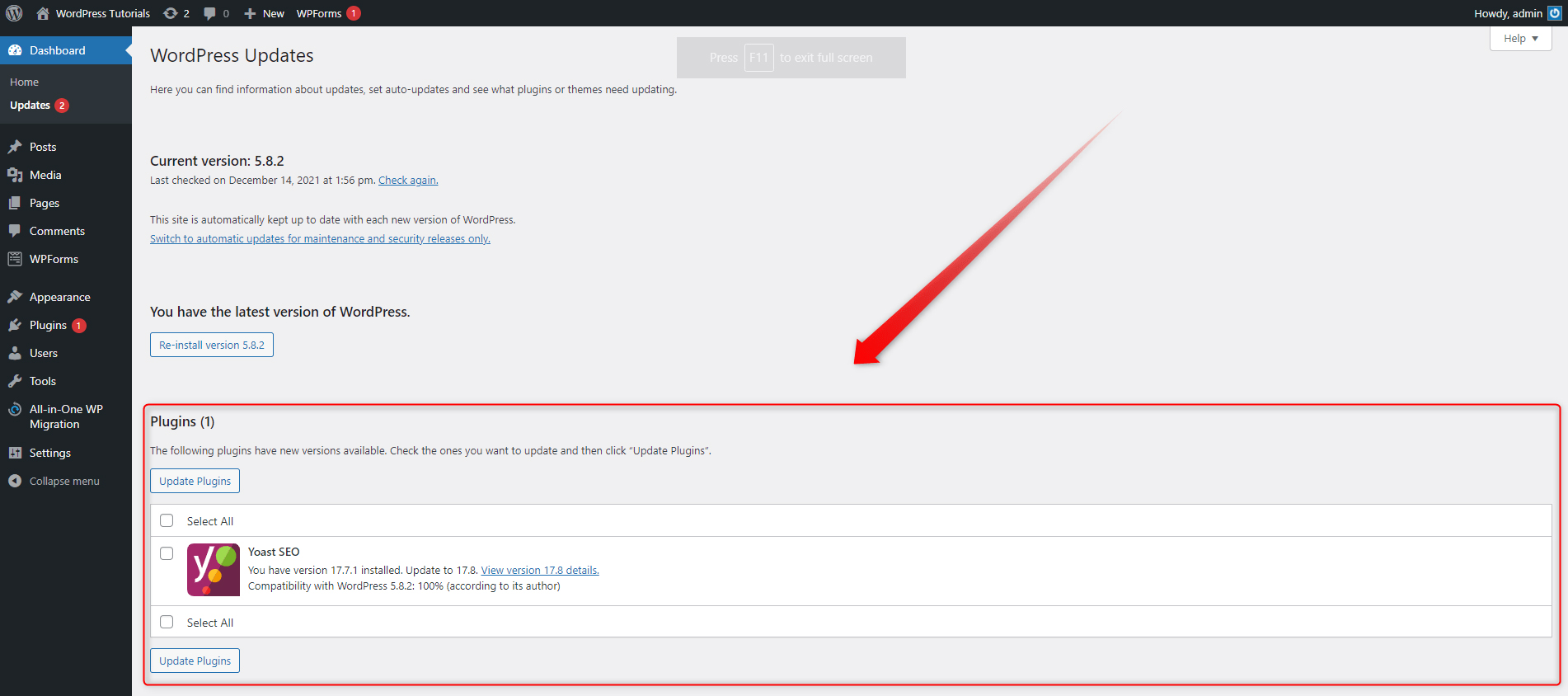
To update your plugin (or plugins in case more than one needs to be updated) add a check to the checkbox on the left of the plugin’s icon and then click on the Update Plugins button:
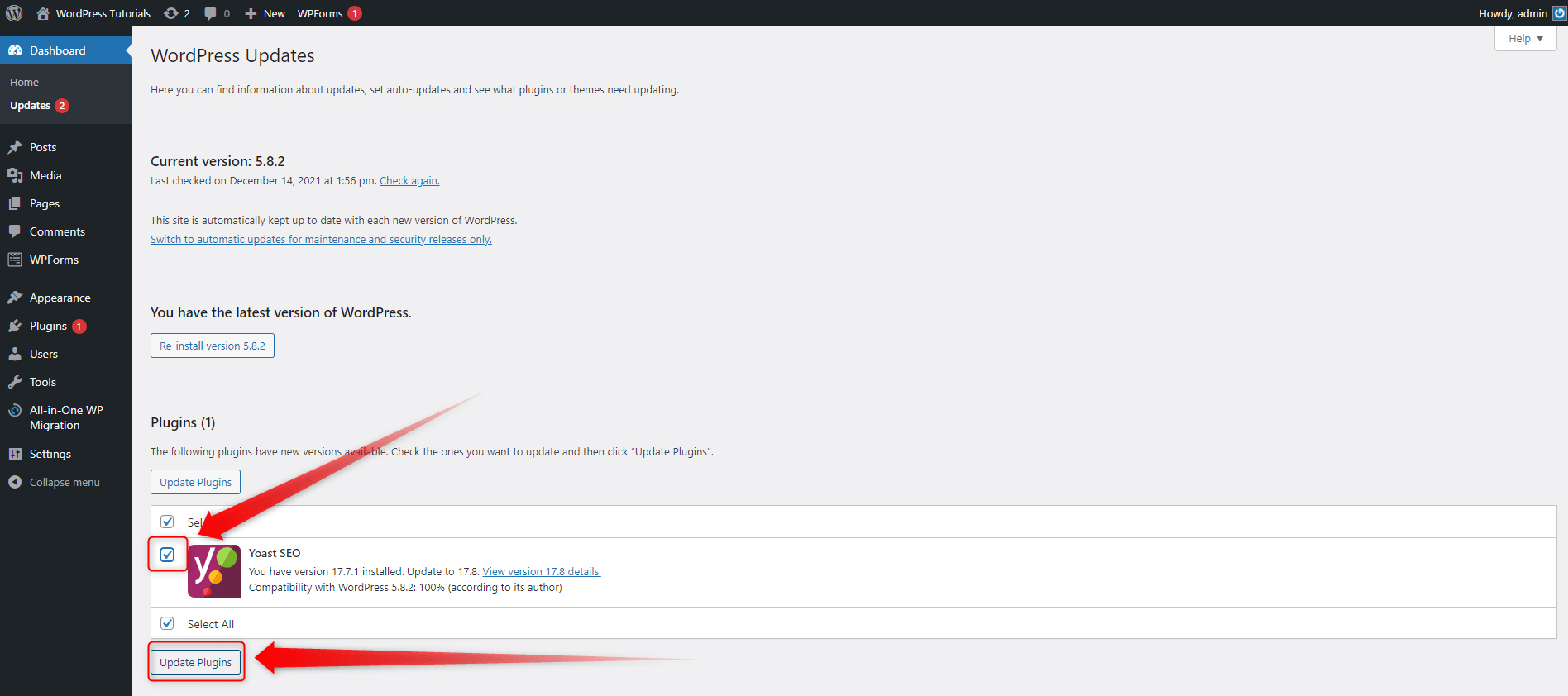
This will automatically update your plugins to their latest version.
Method 2: Updated Your Plugins via the Plugins Notification Page
Similarly to the Updates page, when a notification for the update is available, a red dot with a number will appear next to your Plugins menu:
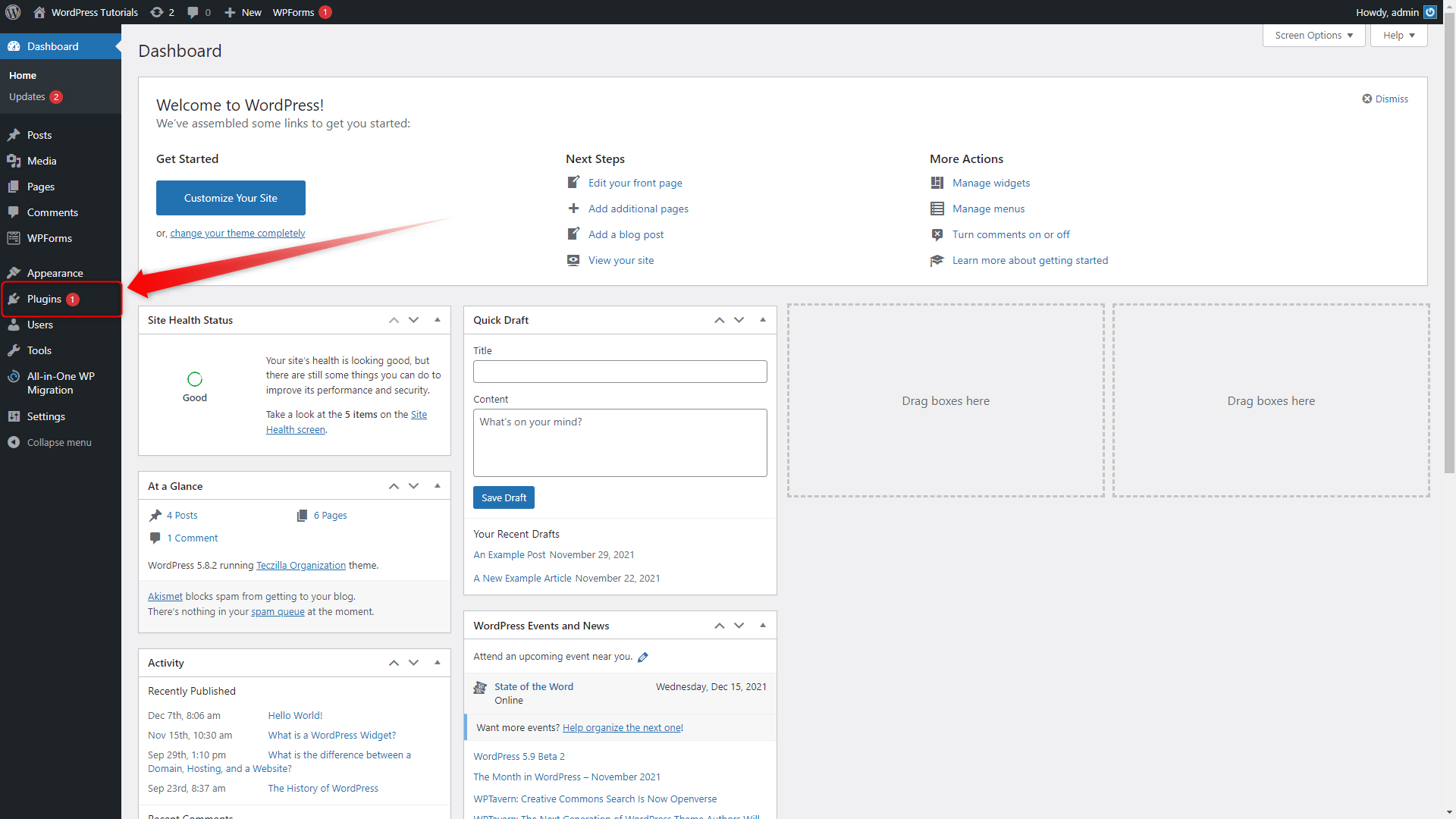
Hover your mouse over the button and then go to the Installed Plugins page:
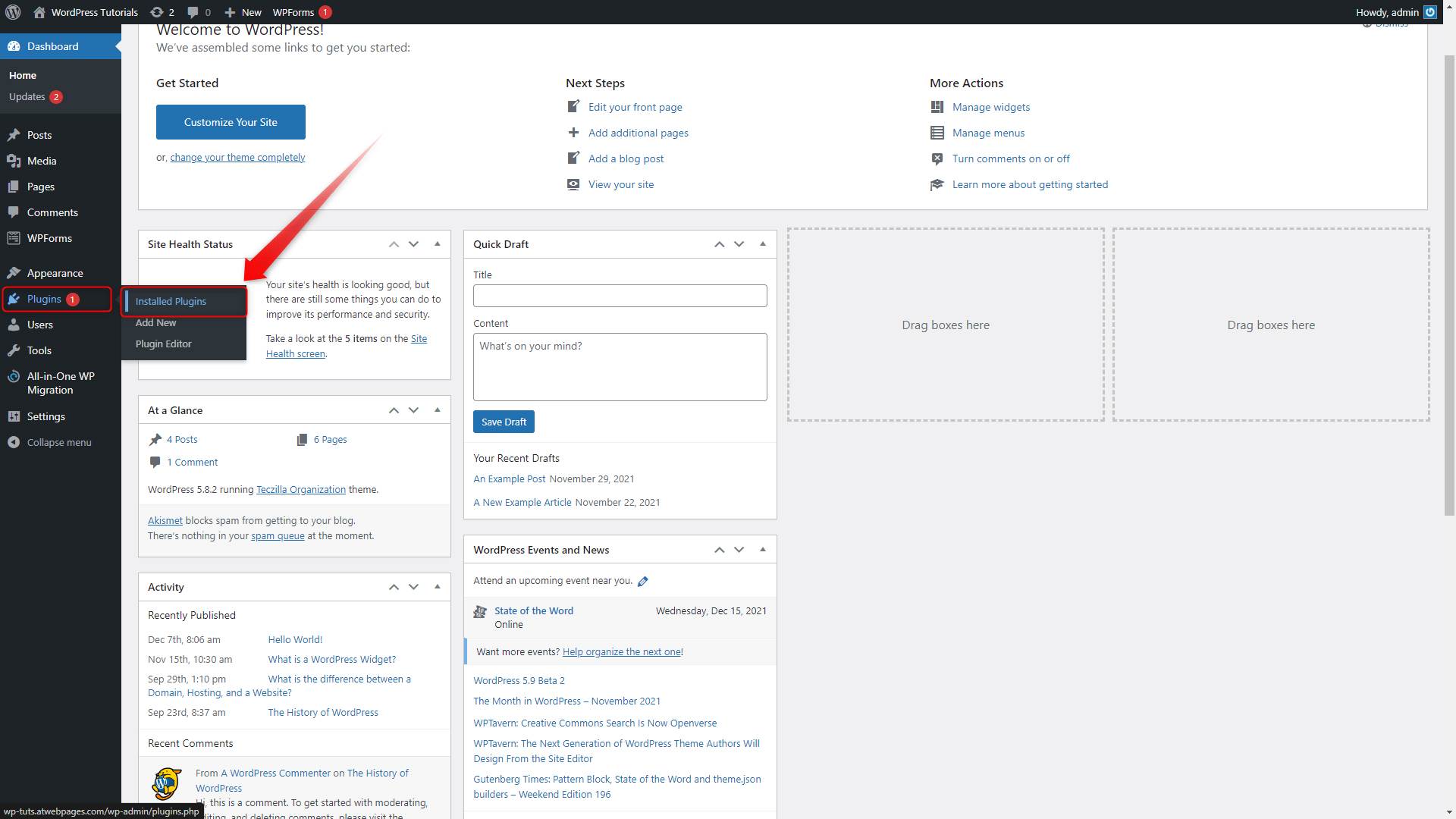
This page contains a list of all your installed plugins. From here you can update them, activate, deactivate and delete them.
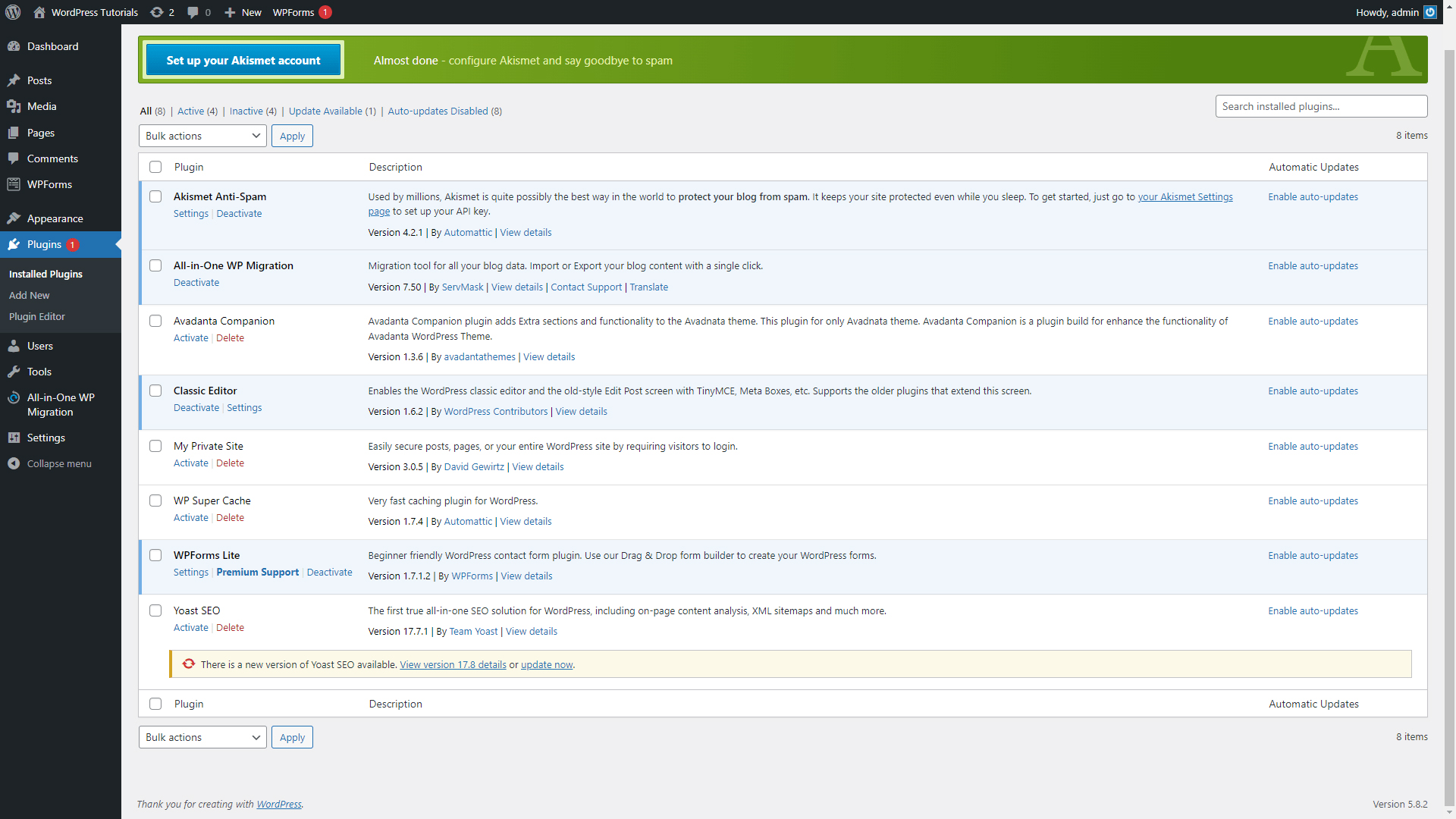
Notice that there’s a notification within the box of the particular plugin that needs an update:
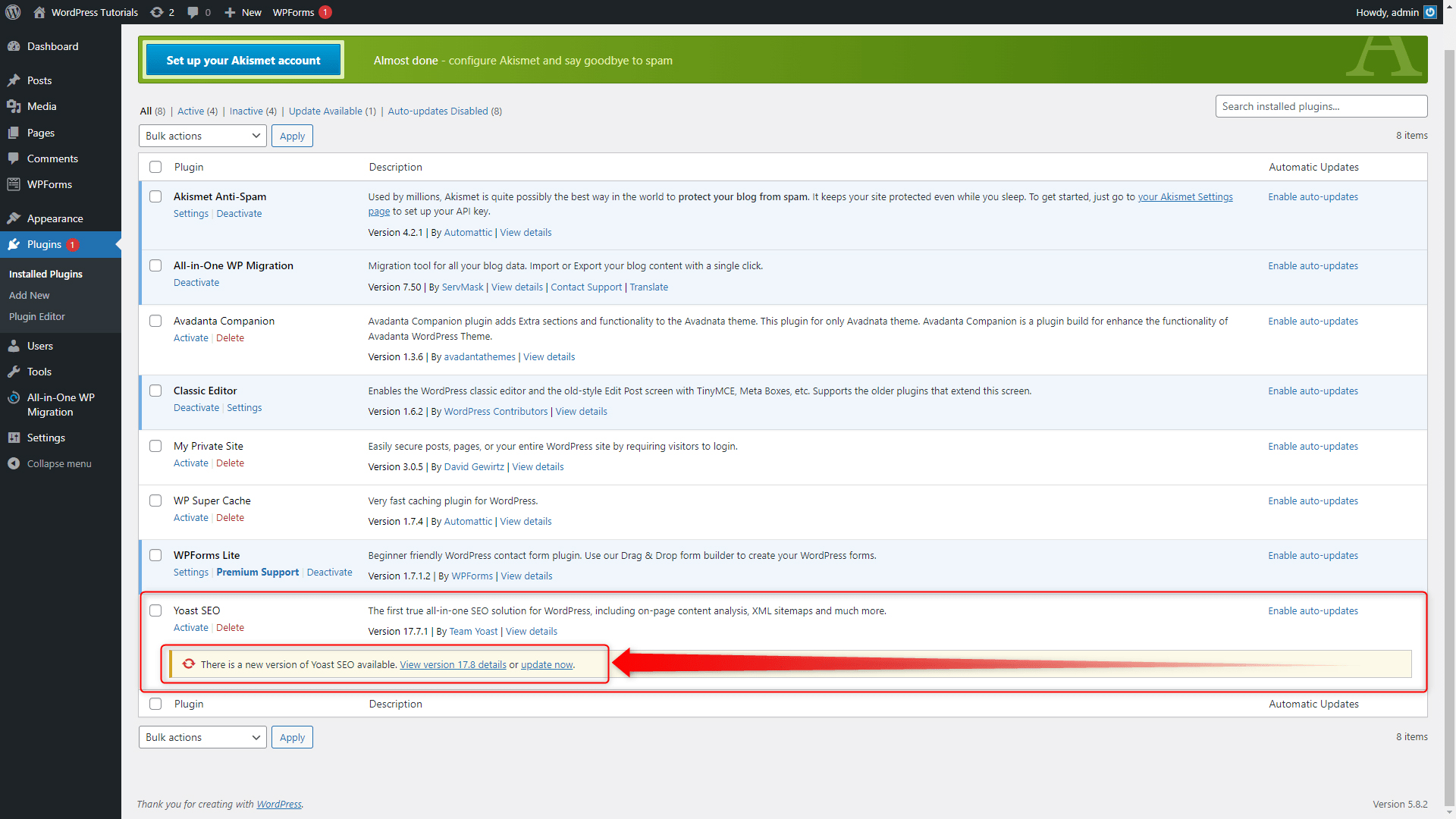
From the available options click on the Update Now button:
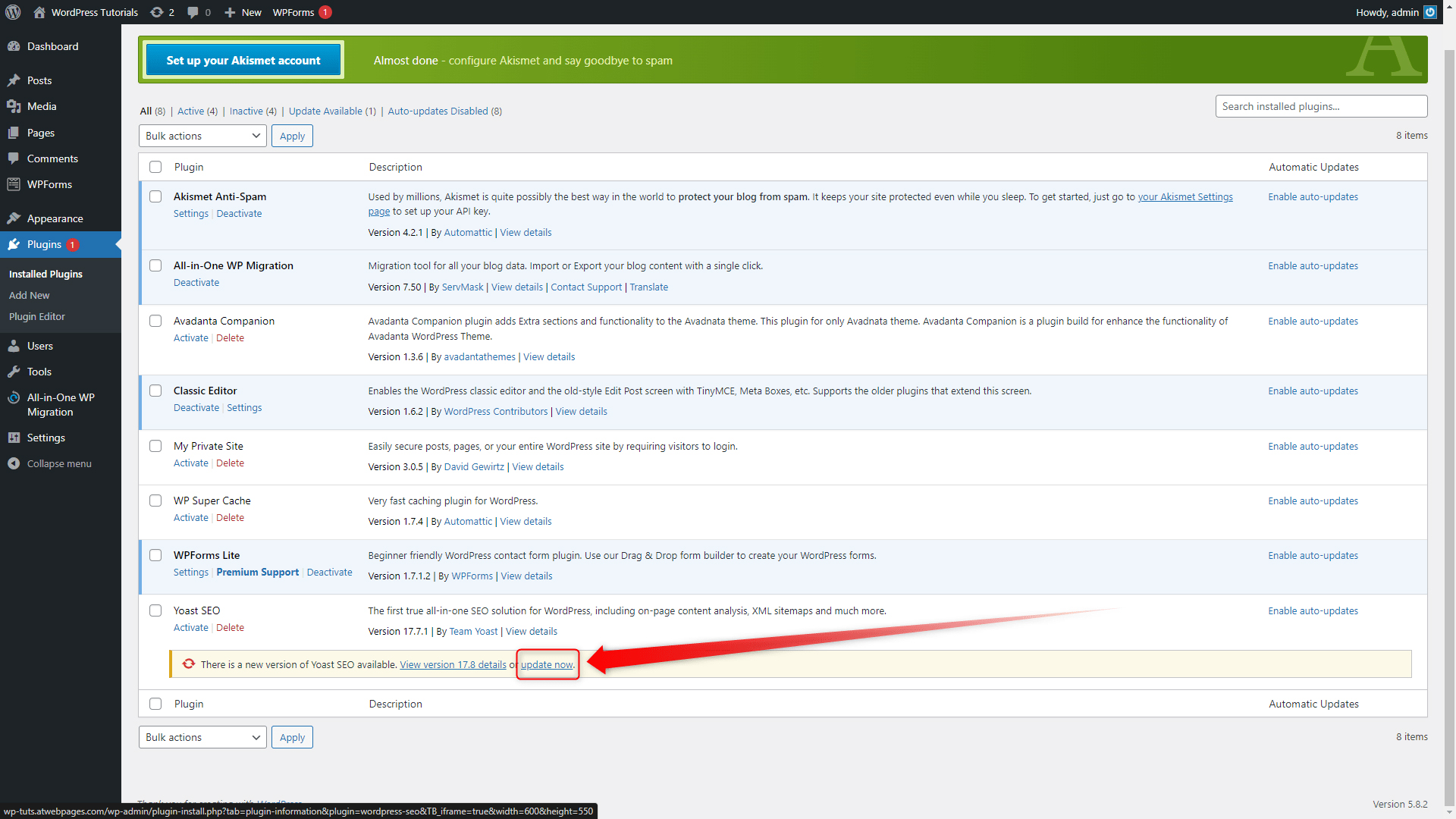
This will activate the update process and after it is finished, a confirmation note will appear:
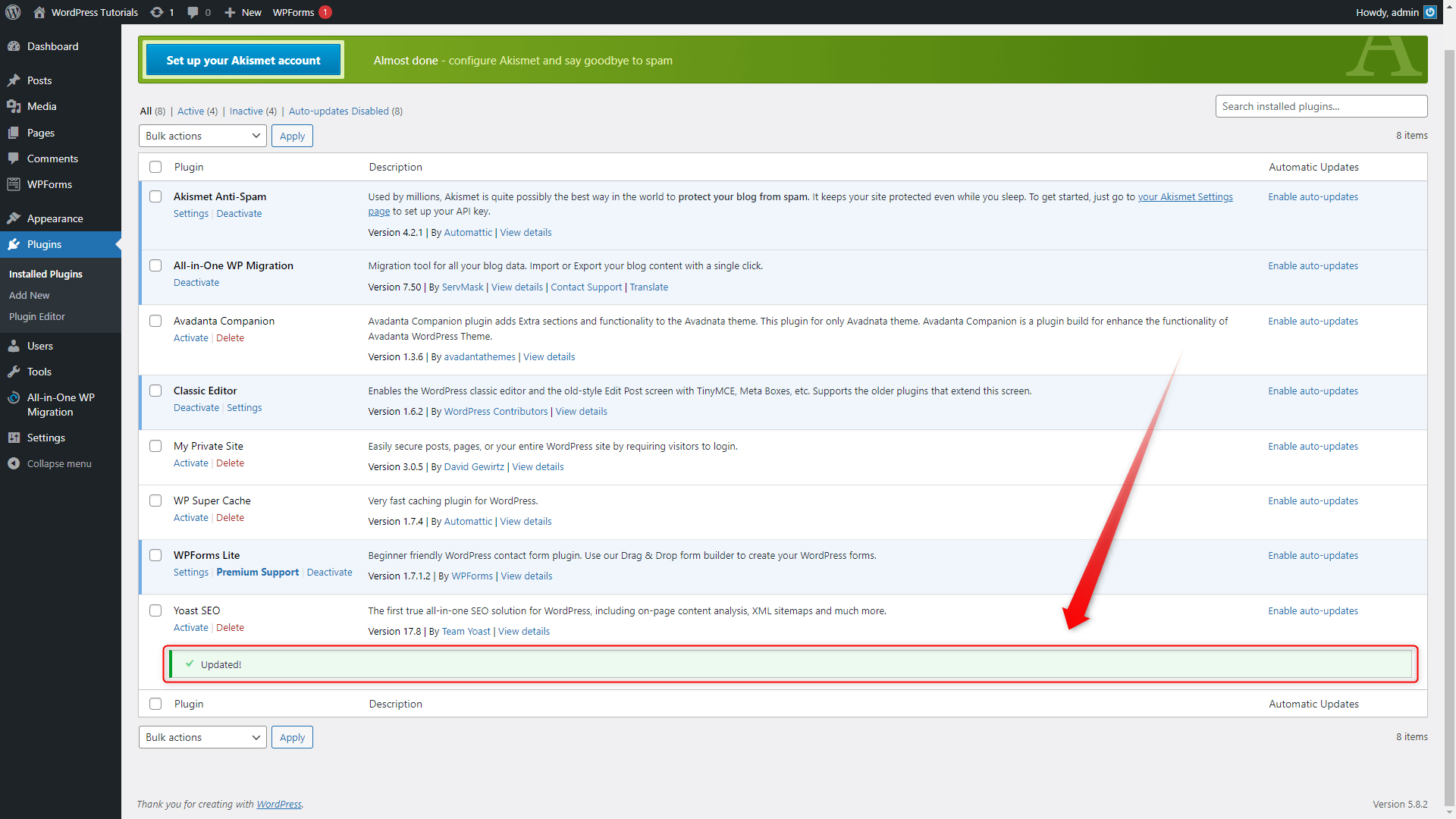
Now your plugin is updated to its latest version.
Conclusion
Along with knowing how plugins to function, you should also know how to keep them updated. This is important for two main reasons:
- WordPress is oftentimes updated and sometimes the changes require a new version of your plugins, so they work seamlessly.
- Oftentimes plugins receive different kinds of updates that improve their functionality and fix errors. To be able to benefit from these improvements, you should update them.
However, sometimes updating your plugins might well be risky. This is why it is important to use a child theme when experimenting with different tools, so you avoid any costly mistakes.
Related: