Learning how to create pages in WordPress is one of the most exciting moments in the site-building journey. Also, it is a fundamental skill to create a website.
This is why it is important to know all the small details such as setting up a homepage, using media, including pages in the navigation menu, and changing the author of published pages.
How to Change the Author of a WordPress Page
WordPress marks the publisher of a given WordPress page as its author by default. However, often the publisher is not the same as the one who has created it.
This is why, WordPress comes with special settings that allow you to select or change the author of a given web page, regardless of who has published it.
You will read how to use it in the next paragraphs.
There are three main ways of changing the author of your pages:
Change the Author by Editing a Single Page
To do so, first enter your WordPress admin panel and go to Pages->All Pages:
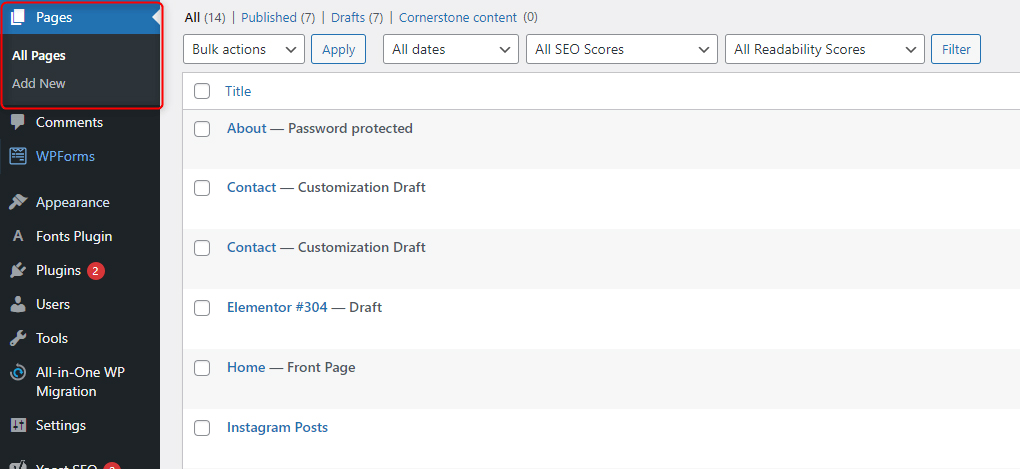
Once there, select which page you wish to edit and open it:
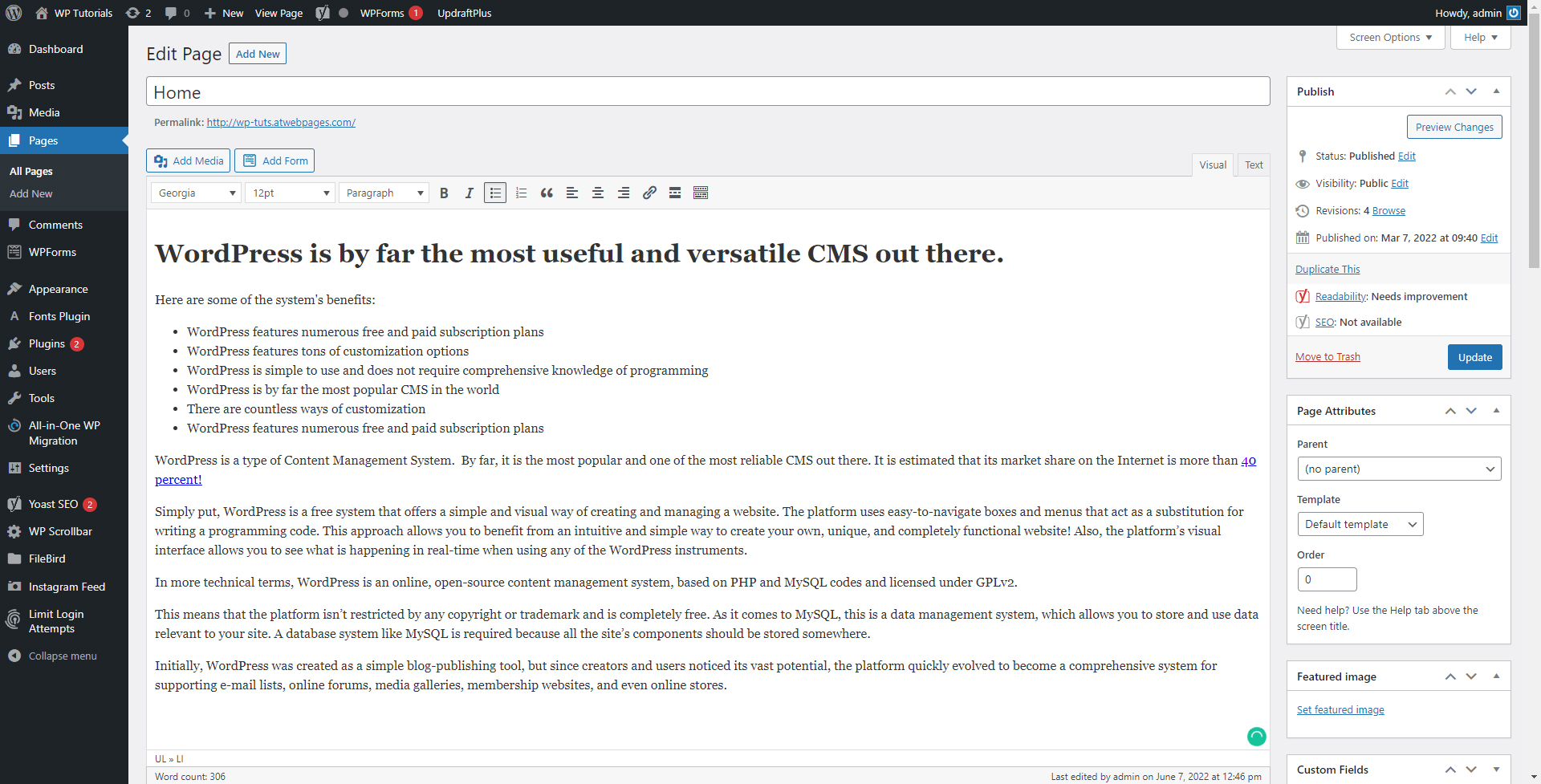
While here, head towards the Screen Options menu at the top of the screen, locate Author, and add a tick in the checkbox. By doing so, WordPress will make the authors menu available:
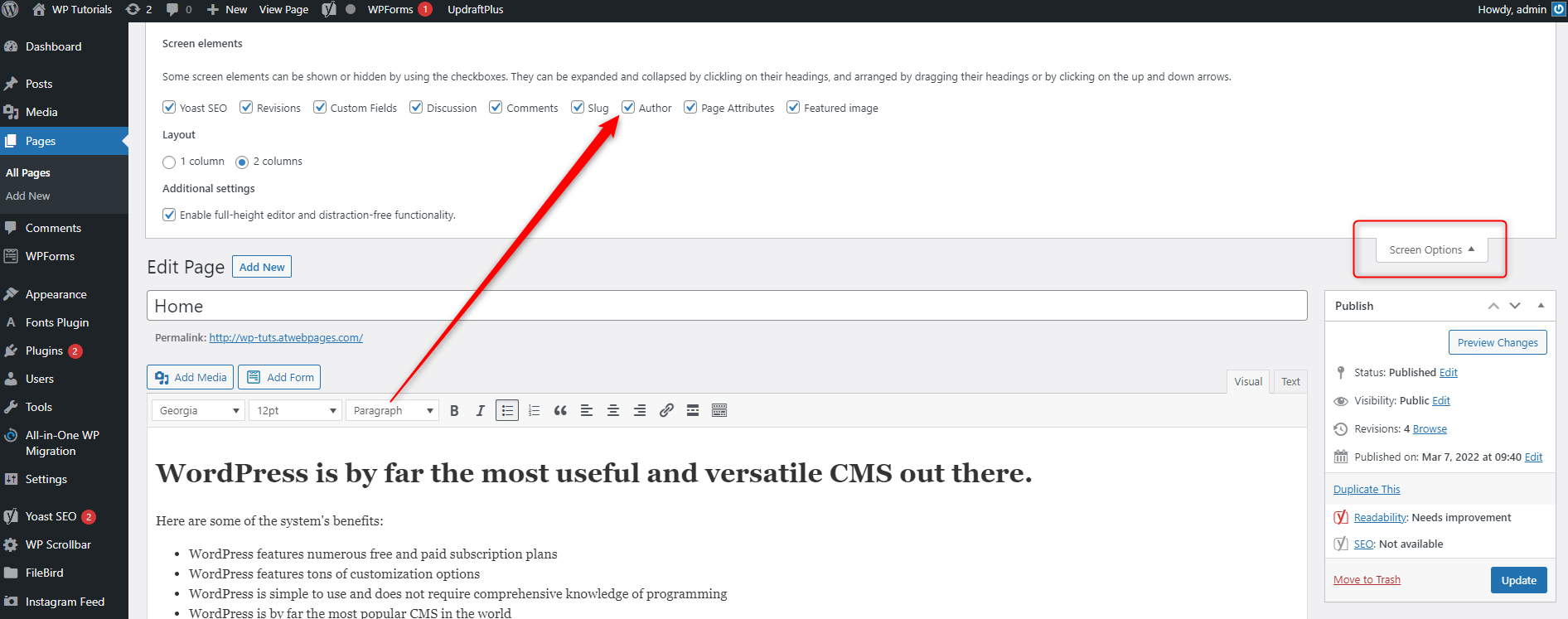
Once you’ve done so, scroll down to the bottom of the page and locate the Author menu section:
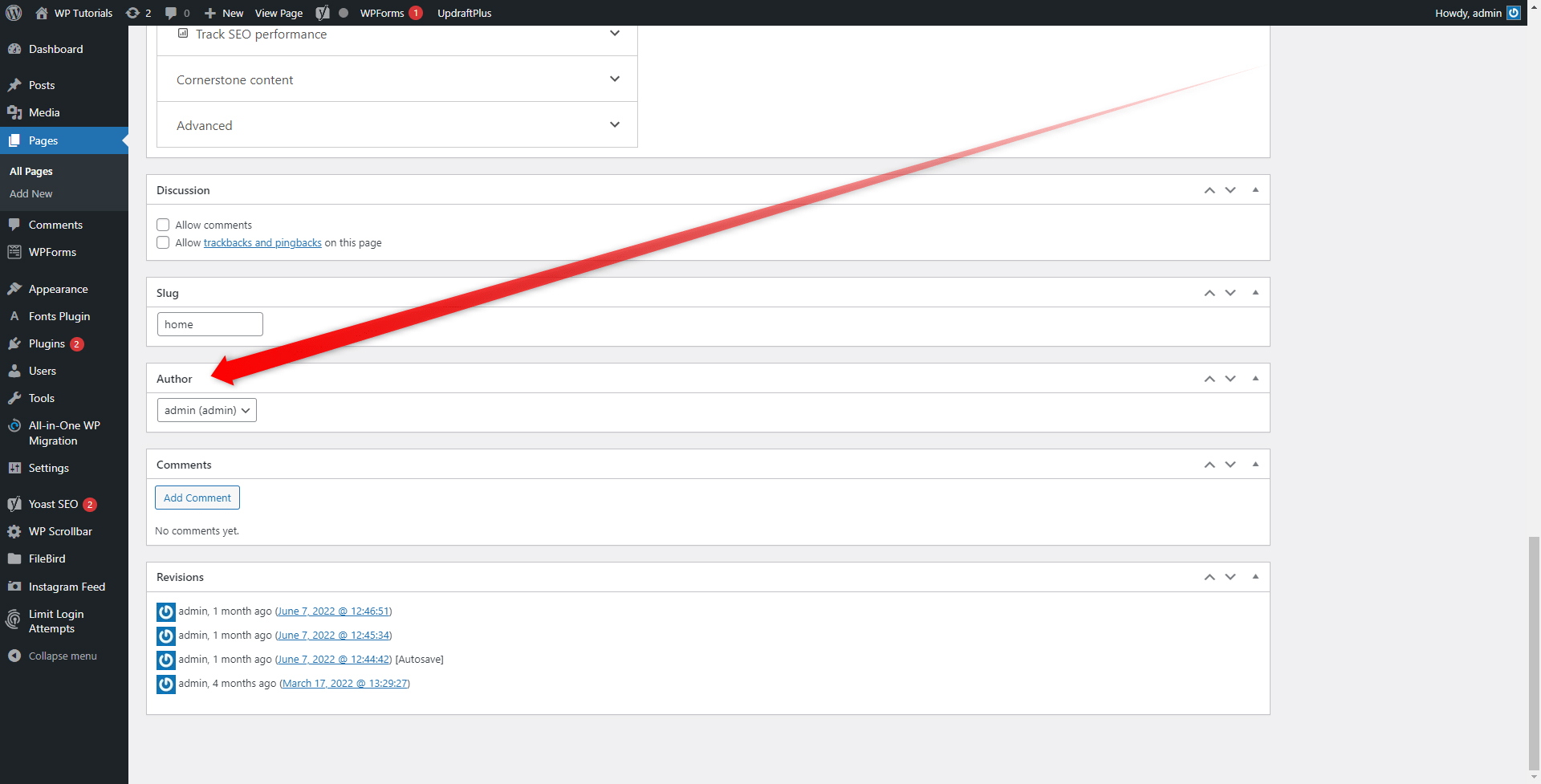
From this section you can change the author of the page:
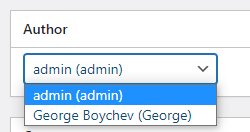
Once you have done so, don’t forget to update the page, so the changes apply:
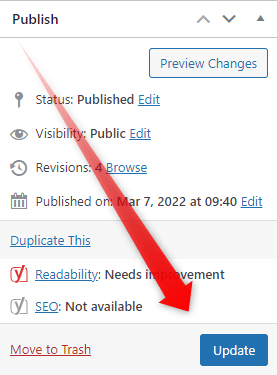
N.B! Keep in mind that users taking only Editor and Administrator roles can be marked as the authors of pages. All other WordPress roles cannot publish pages and therefore cannot be marked as their authors.
If you want to learn more about roles, then check out What are the WordPress Roles and How to Assign WordPress Roles
Change Author by Quick Edit a Single Page
To use this method, once again to Pages->All Pages.
However, this time hover your mouse cursor over any page and click on the Quick Edit button that should appear:
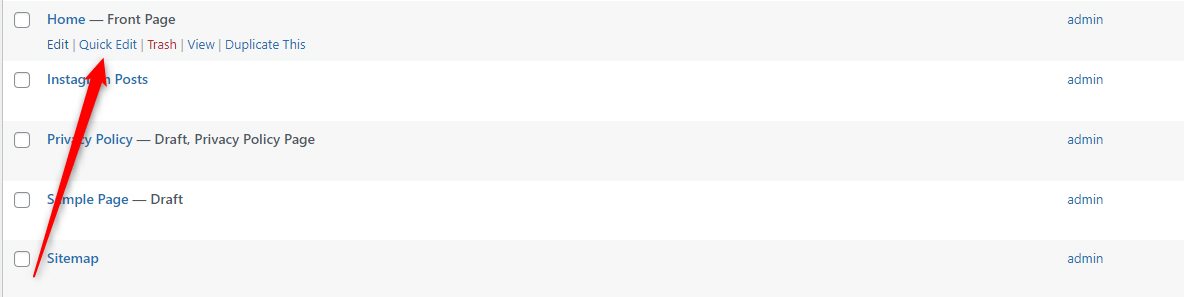
This will open a new box with various settings you can adjust with only a few quick clicks. In this section, you will find an Author drop-down menu. Use it to change the author of the page:
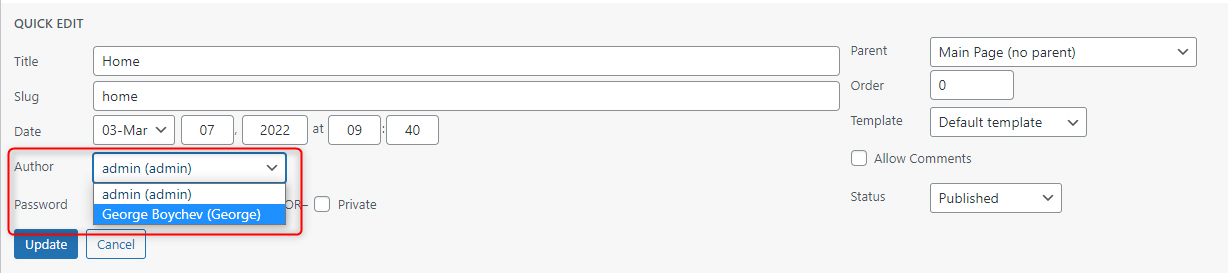
To apply the changes, simply click on the blue Update button.
Bulk Edit Several Pages at Once
Once again go to Pages->All Pages. While on this page, notice the checkboxes on the left side of each page:
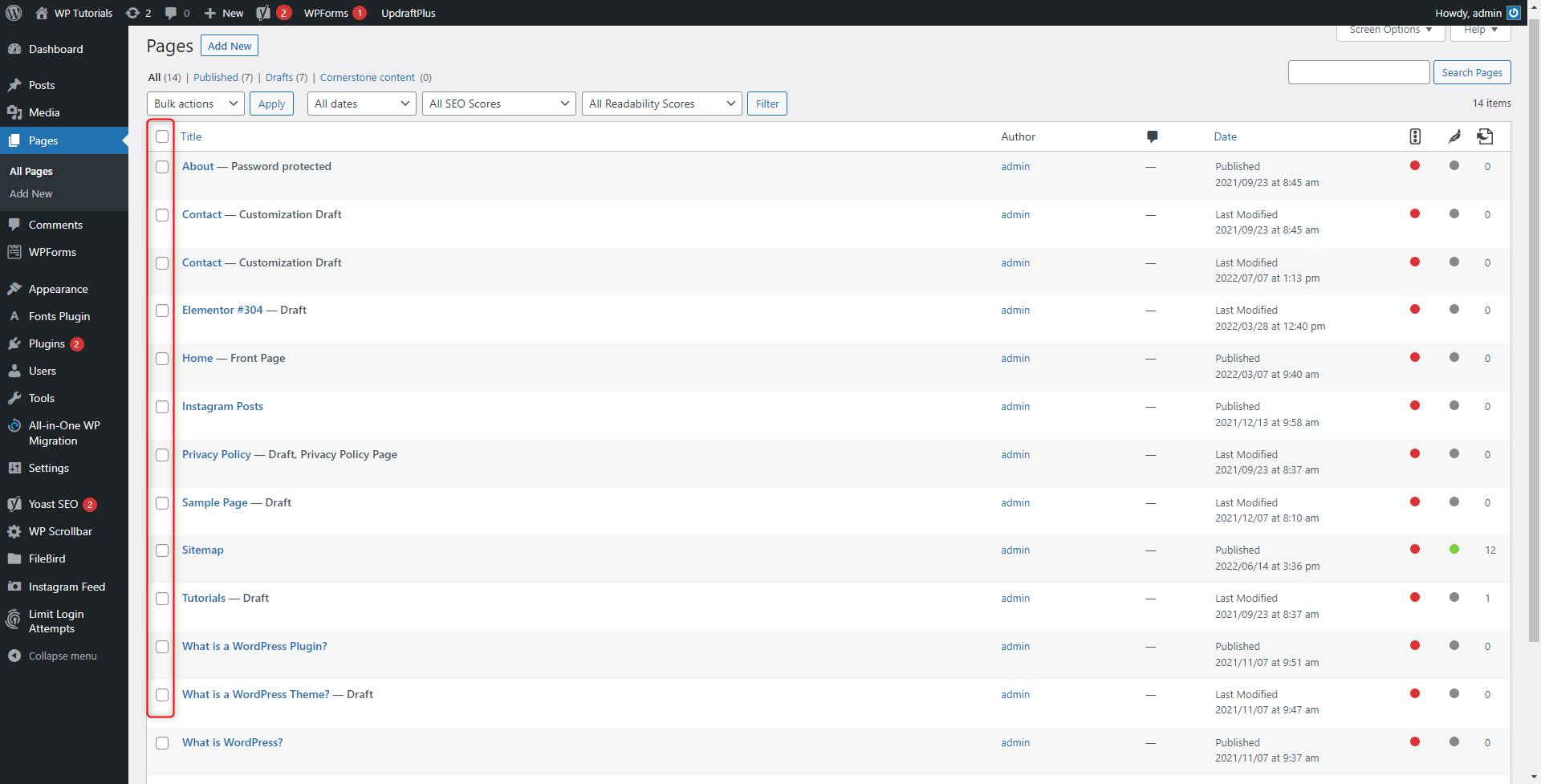
Add a check to each page you wish to edit. Then head towards the Bulk actions button:
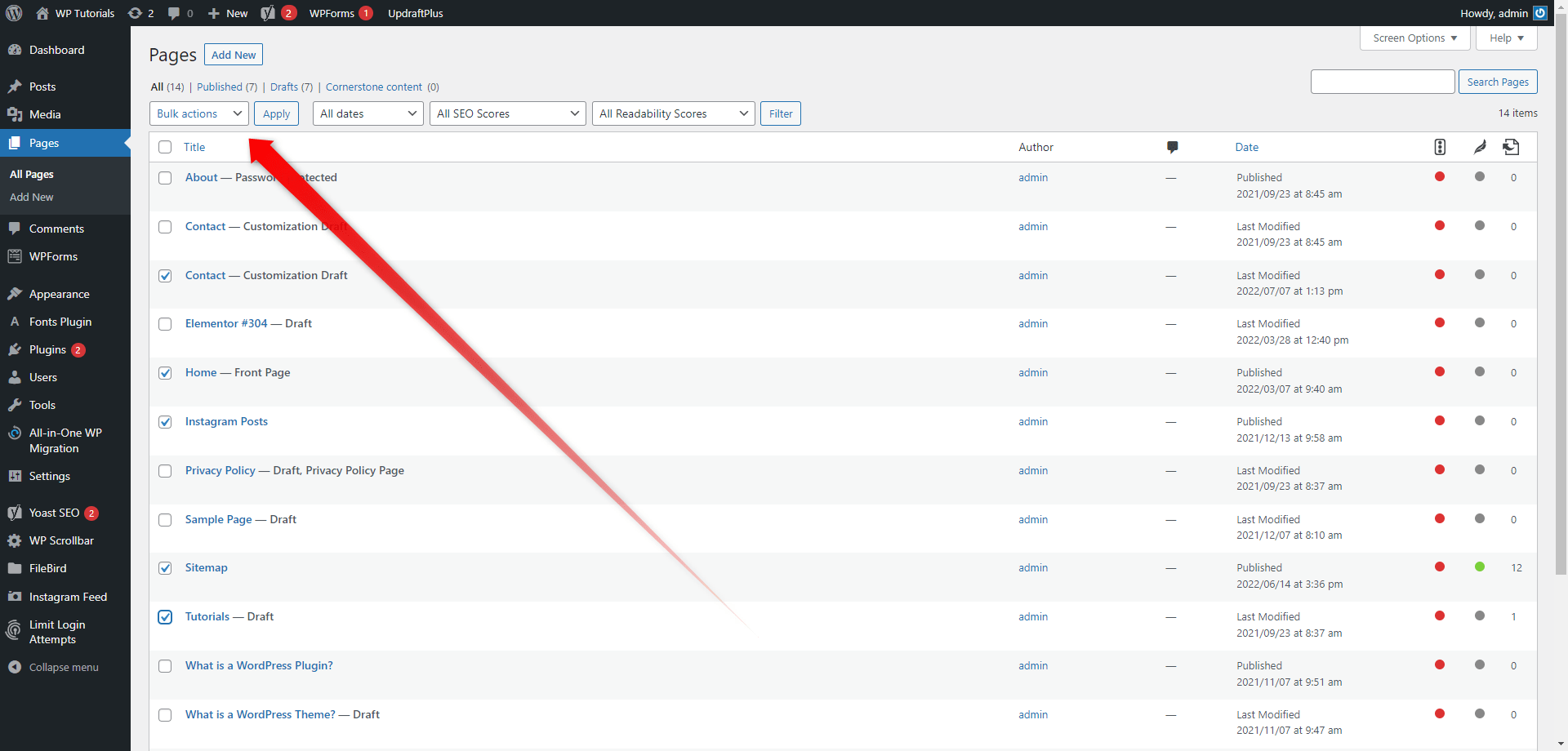
Click it and from the drop-down menu choose Edit and then click on Apply. This will open a menu that allows certain changes:
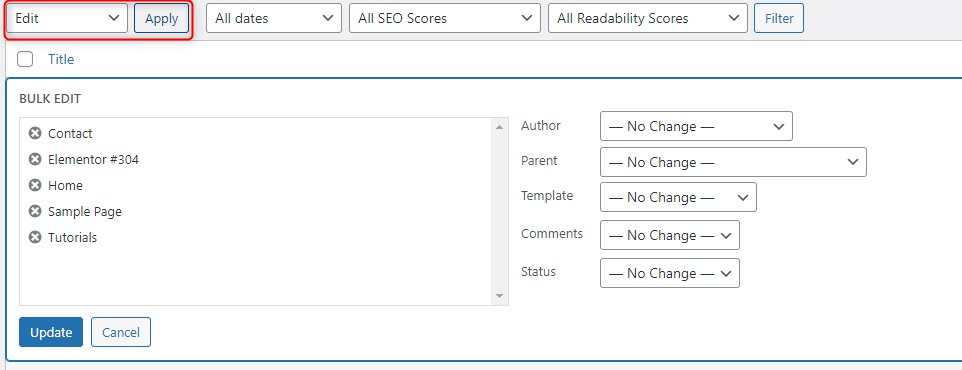
Among other settings, locate the Author drop-down menu on the right side of the section. Choose the new author from this menu:
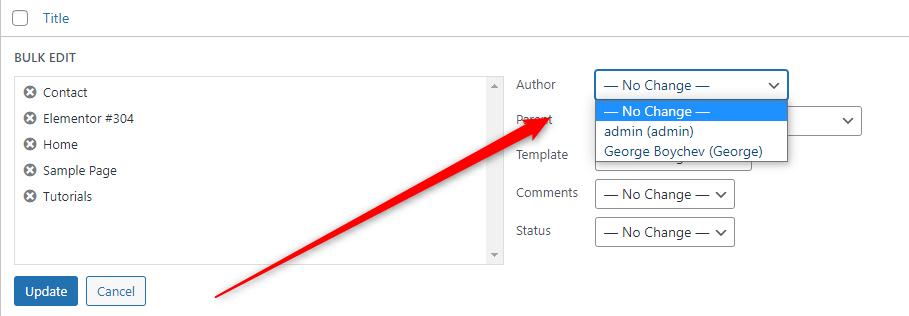
Then, click on Update, so WordPress applies the changes.
Conclusion
Changing the author of a given page is very useful in many situations. Regardless of whether you should publish content created by other users or you publish a page created by your business partners, WordPress got you covered.
Related:
- 17 Things You Need to Do Right After You’ve Installed WordPress
- How to Add the WordPress Blog Page to your Main Menu
- How to Delete Pages in WordPress
- What are WordPress Tags?