Although Error 406 Not Acceptable is not as common as Error 404 page not found, there’s still a chance that you can stumble upon it when working on your site.
Since this is a 4xx error message, it indicates that something’s wrong with the client side of the communication between a client and a server.
Such is the case with the rest of the 4xx error messages – Bad Request, Unauthorized Error, Method Not Allowed, and Forbidden Error.
The good news is that there are many fixes you can apply to get rid of the problem and in the following paragraphs you will read how to do so.
How to Fix Error 406 Not Acceptable in WordPress
When you try to open a website via your Internet browser, a complex process is prompted:
The browser sends a request to the server that contains the web page you try to open and tells the server about the formats it can accept and display. This request also prompts the server to deliver the requested information in the proper format.
However, sometimes the server sends back information to the browser which is not in the required format. Indeed, this different type of format prompts WordPress to display the 406 Not Acceptable error message.
However, there are a few methods you can use to fix the issue and in the next sections, you will read about each one.
Before you proceed, it is advisable to backup your website, so you don’t lose any of your website data.
Method 1: Double-check the Requested URL
Sometimes, the issue can be caused by a minor mistake – an unintentionally omitted or added symbol in the URL that leads to a completely different address.
In such situations, your browser might display Error 406 message.
This is why one of the fastest and easiest fixes to the issues is to double-check the address you wish to visit and eventually make sure it is typed down correctly.
If you still see the error message on your site, even after you’ve typed in the correct URL, continue with the next method.
Method 2: Rollback any WordPress Changes
Sometimes changes on the WordPress core can result in an error message.
WordPress comes with advanced infrastructure that protects the system from such errors, however, exceptions are not uncommon, especially when there are manual changes in the code.
If this is the case, you should revert the changes. The fastest way to do so is by using a WordPress plugin that rolls back the changes you’ve made.
To use one, browse the rich library, and install and activate the plugin.
If you have changed the code of the core too much, however, you can always reinstall WordPress and use a fresh core.
If this doesn’t fix the problem, then try reinstalling plugins and themes – see how in the next sections.
Method 3: Reinstall Plugins
Sometimes the error message can be prompted by a faulty plugin.
If you suspect that some of your plugins are the cause of the problem, then it is time to see how every single one performs and filter out the misbehaving ones.
To do so, via your WordPress dashboard go to Plugins->All Plugins and deactivate all of them:
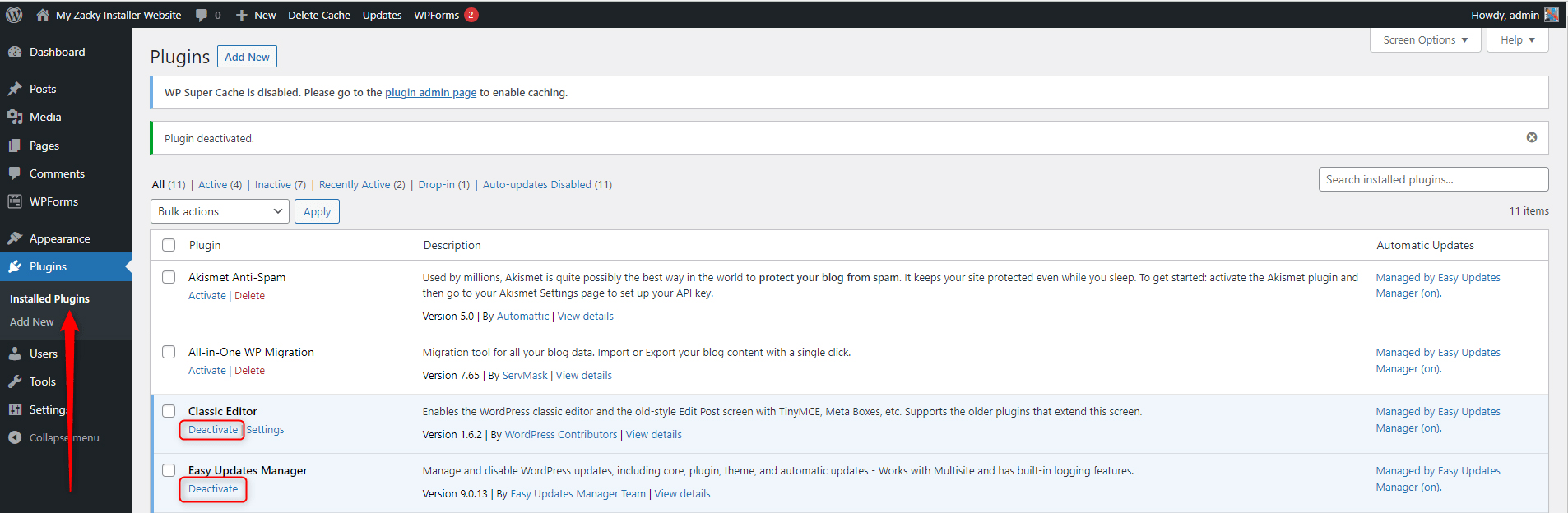
When all of them are deactivated, open your site. If you no longer see the 406 Not Acceptable error message, then the problem is rooted within some of the plugins. To see which one precisely, activate each one individually and see whether WordPress displays the error message – if it doesn’t, then proceed with the next one.
Repeat this step until you activate the one prompting the message – when you find it, reinstall it and see whether it works properly. If it doesn’t, you can simply delete it or troubleshoot developers for further assistance.
If deactivation of all plugins still doesn’t fix the issue, then the problem lies somewhere else – should this be the case, proceed with the next method.
Method 4: Reinstall the Active Theme
In case your plugins are working just fine, then check whether your selected theme is causing any issues.
To do so, switch to a default one, for example, Twenty twenty-one:
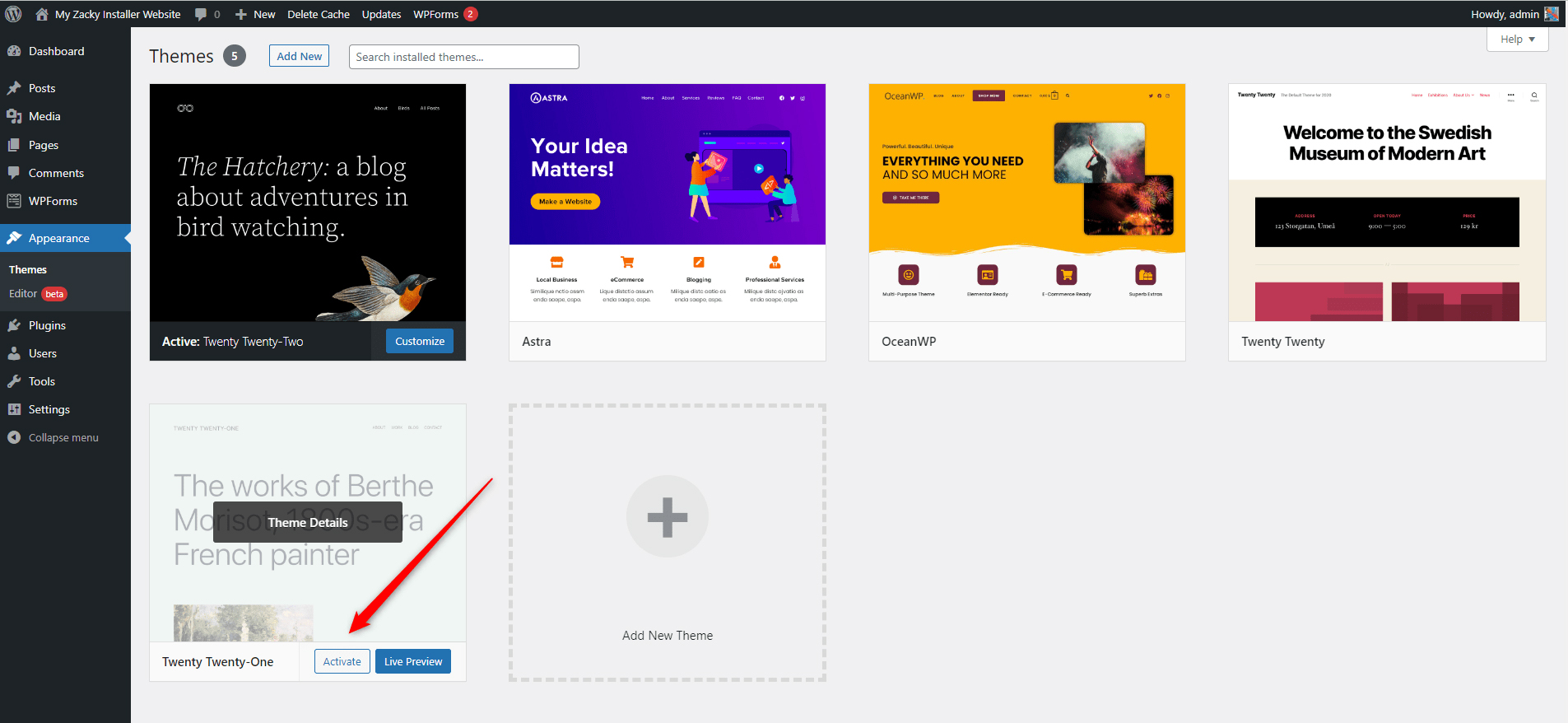
Then, see whether you can use your site without stumbling upon mistakes.
If you can, then the Not Acceptable error was caused by your theme. Should this be the case, you can try to delete and install the theme again.
Also, you can contact developers for further support.
Changing your theme can cause a lot of inconveniences – this is why it is always advisable to use child themes across your WordPress websites. By doing so, you can quickly get back to your preferred layout and settings in a matter of minutes.
Method 5: Contact Your Hosting Provider
If you still see the error message across your pages, then you should probably contact your hosting provider. In most cases, the tech support team will immediately take care of your issues and fix your site in no time.
Such is the case with ZETTAHOST – subscribe to our services and benefit from the smooth performance without having to deal with annoying errors across your websites.
If you are still in doubt, you can always try out our free hosting plan or contact us for more information.
How to Avoid Dealing with 406 Error
The problem with the Not Acceptable error message is it can unexpectedly appear across your websites and irritate you and your audience.
Of course, this is something you would want to avoid at any cost, and to do so, you can try these approaches:
- Avoid installing too many plugins. Although useful, they can cause some problems on your website
- Avoid modifying the WordPress core, unless you must and know what you are doing.
- Run backups on your websites, so you retain all your files and information.
- Always back up your website before updating WordPress, installing, and updating plugins and themes.
- Always use child themes, so you revert to your preferred settings in case of unexpected inconveniences.
Conclusion
Although rare, 406 Not Acceptable errors can still appear on your website. When this happens, you should be able to quickly fix it, so your visitors can safely browse your pages.
With the mentioned methods you can fix your website and provide a rewarding browsing experience for your audience.
Related: