By default, WordPress automatically marks the publisher of a given post as its author. However, this is not always true – for example, you can be publishing articles created by someone else, or a teammate might be publishing a sponsored article from a third party.
In such situations, you might want to change the author from the one who published the content to the original creator.
WordPress features such an option. In the next paragraphs, you will read how to do so.
How to Change Author in WordPress
There are a total of three ways you can change the author of a given publication:
- Change the author by editing a single blog post
- Change the author by quick editing a post
- Change the author of multiple posts at once
Change the Author by Editing the Blog Post
You can change the author of a given blog post from the WordPress dashboard. Once you’ve entered, go to Posts->All Posts:
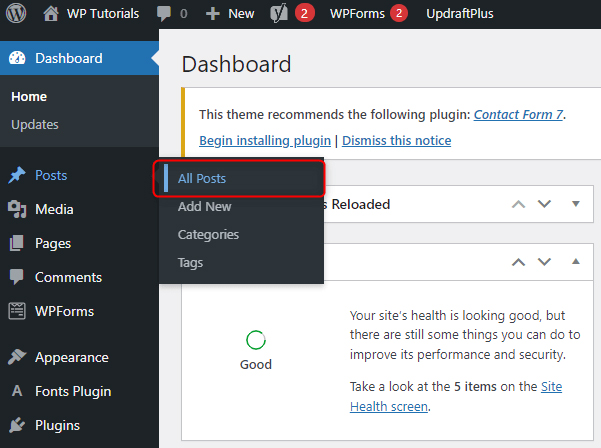
Once there, choose a post you wish to edit and open it:
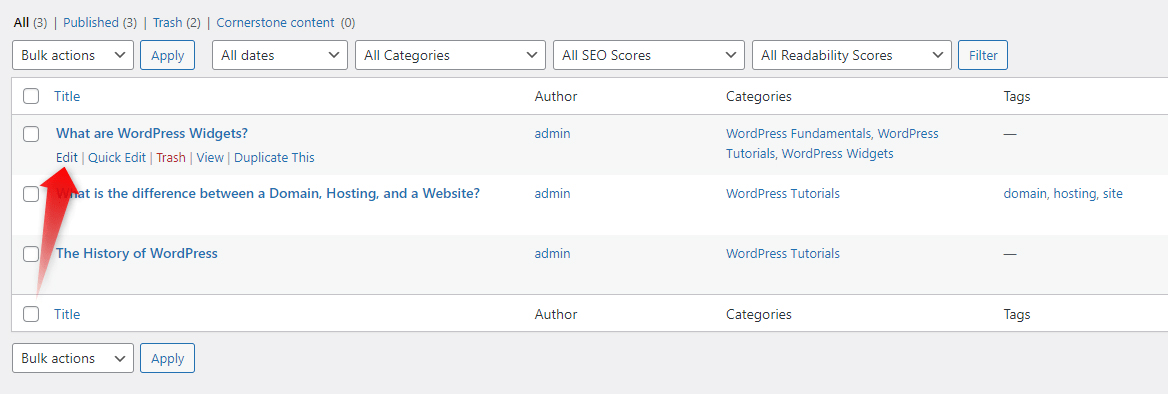
When you enter the Edit Post page, go to the screen options located at the top of the screen and make sure to add a tick on Author. This will make the Authors menu visible:
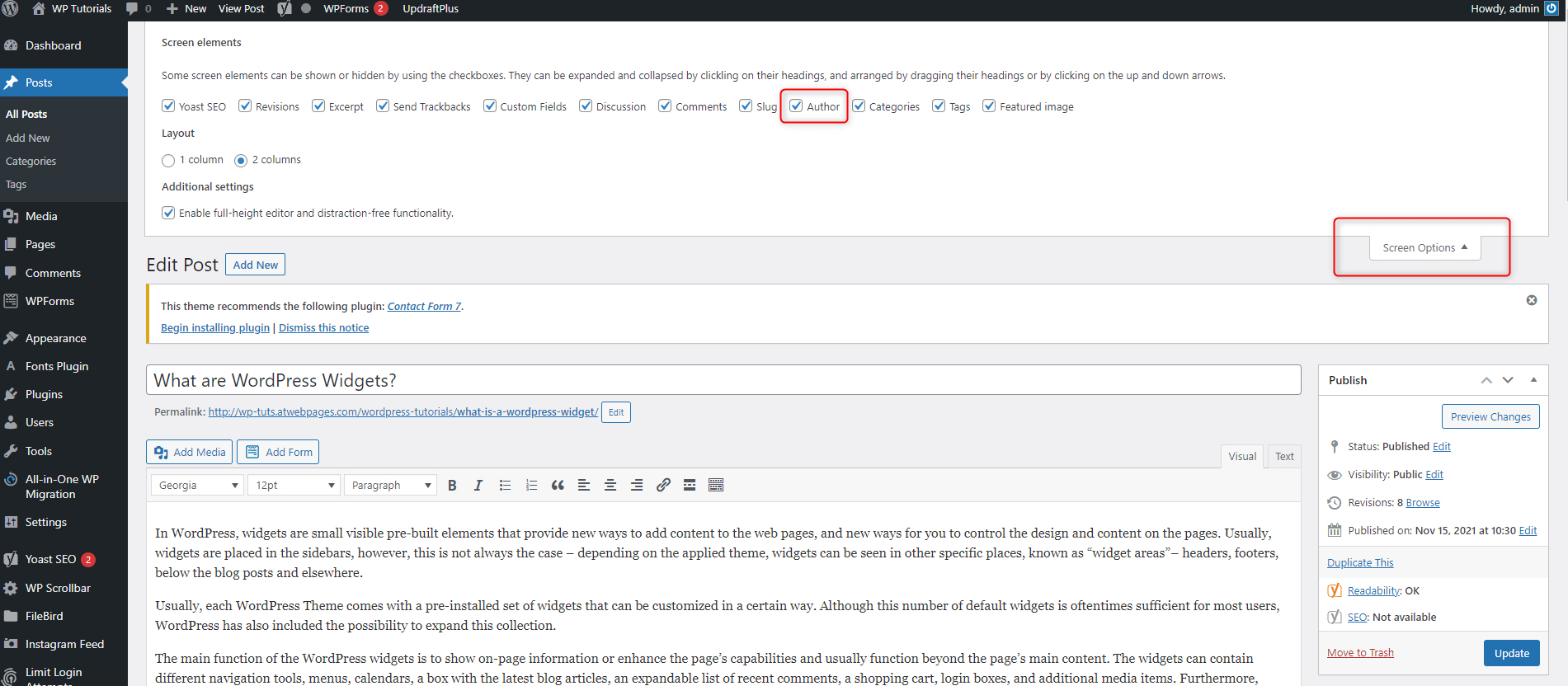
Once you added a tick, scroll to the bottom of the page and find the Author section:
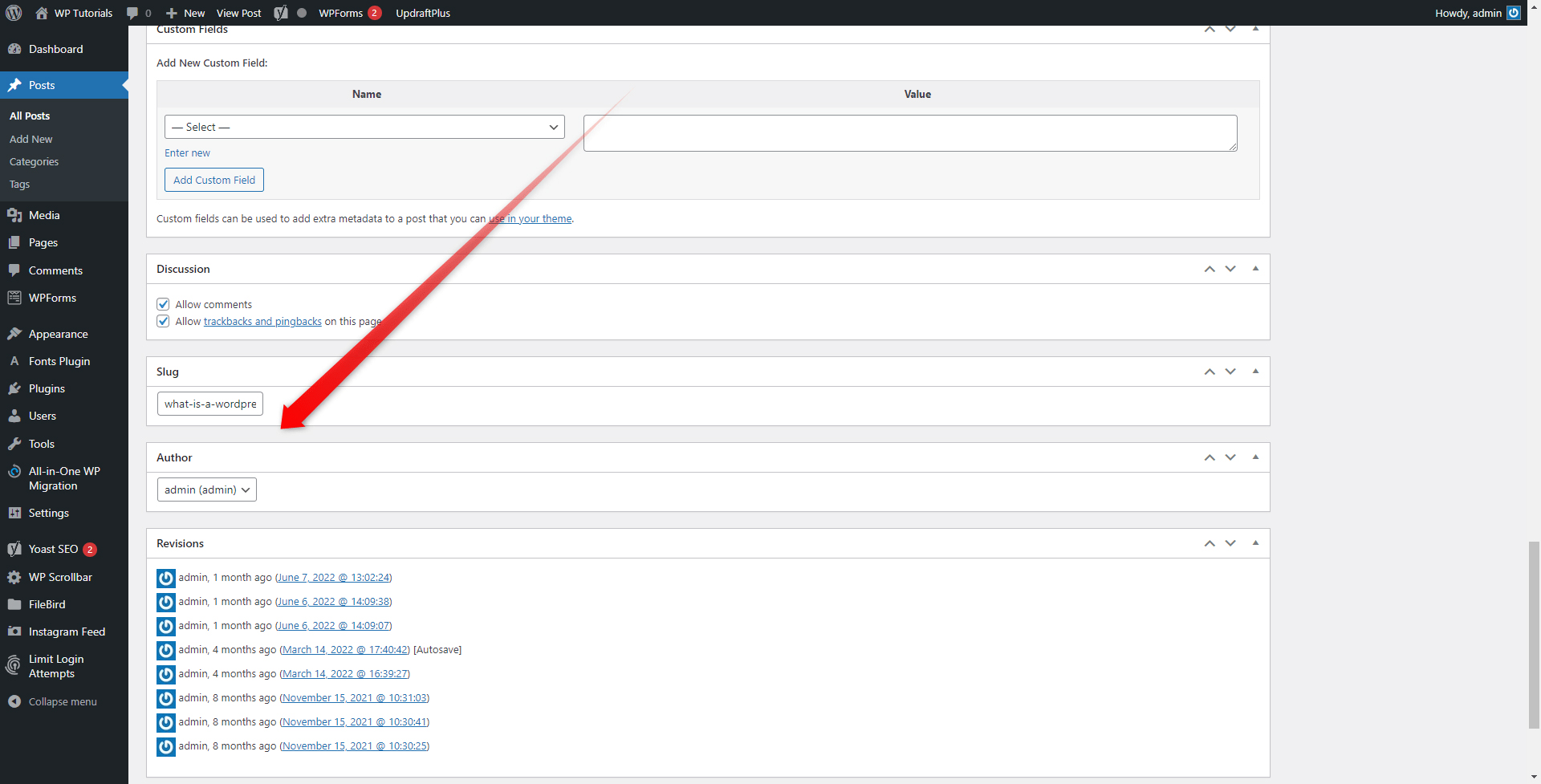
Now, from the drop-down menu select the user who will be displayed as the author of the post:
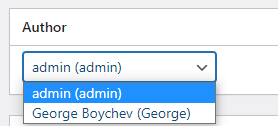
N.B! Keep in mind that this option is unavailable for users taking the subscriber role. This means that you should assign roles from “author” and above.
If you are new to the topic, then check out our article explaining what the WordPress roles are.
Change Author via the Quick Edit Menu
To use this option, once again go to Posts->All Posts, hover your mouse cursor over a post and then click on Quick Edit:
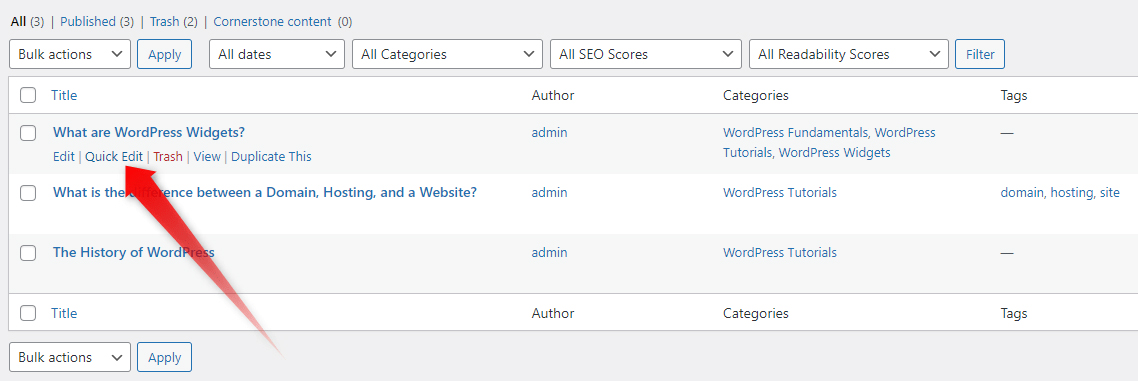
This will open a new menu from where you can change different publication settings: publication time, assigning blog categories, adding and removing tags, adding a password, and changing the author:

Once you’ve changed the author, don’t forget to save the changes.
Change the Author of Multiple Posts at Once
To bulk edit several posts and change their author, first go to Posts->All Posts. Then, have a look at the check boxes right next to each blog post:
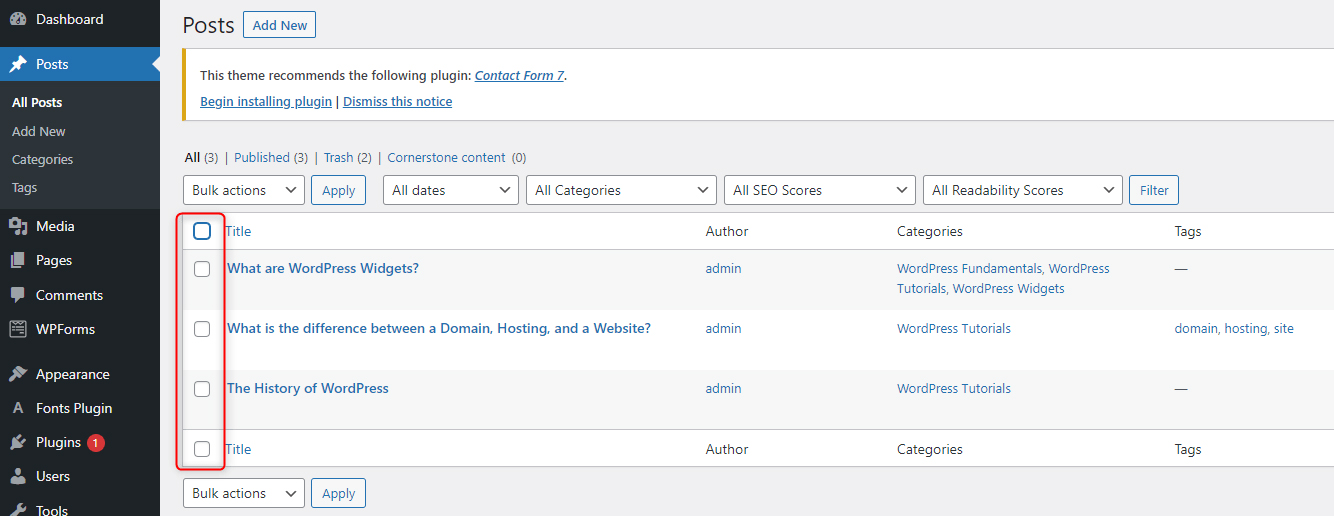
To use the feature, select as many posts as you wish to edit, and then from the top Bulk Actions drop-down menu select Edit and then click Apply:
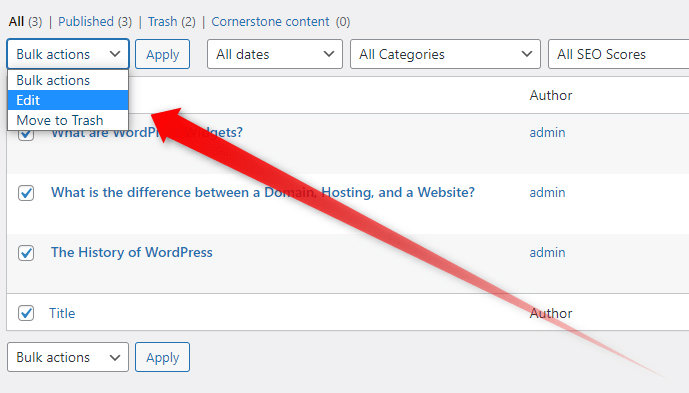
This will open a new section with various options. Keep in mind that the changes you make while in this section will apply to all selected posts:

Now, locate the Author selection menu and choose your new author. When you are ready, click on the blue Update button at the top left of the section:

Now you’ve managed to change the author of multiple posts all at once.
Conclusion
Changing the author of a WordPress publication can come in handy in numerous situations. There are three main ways of doing so and hopefully, they will all be useful for your needs.
Related: